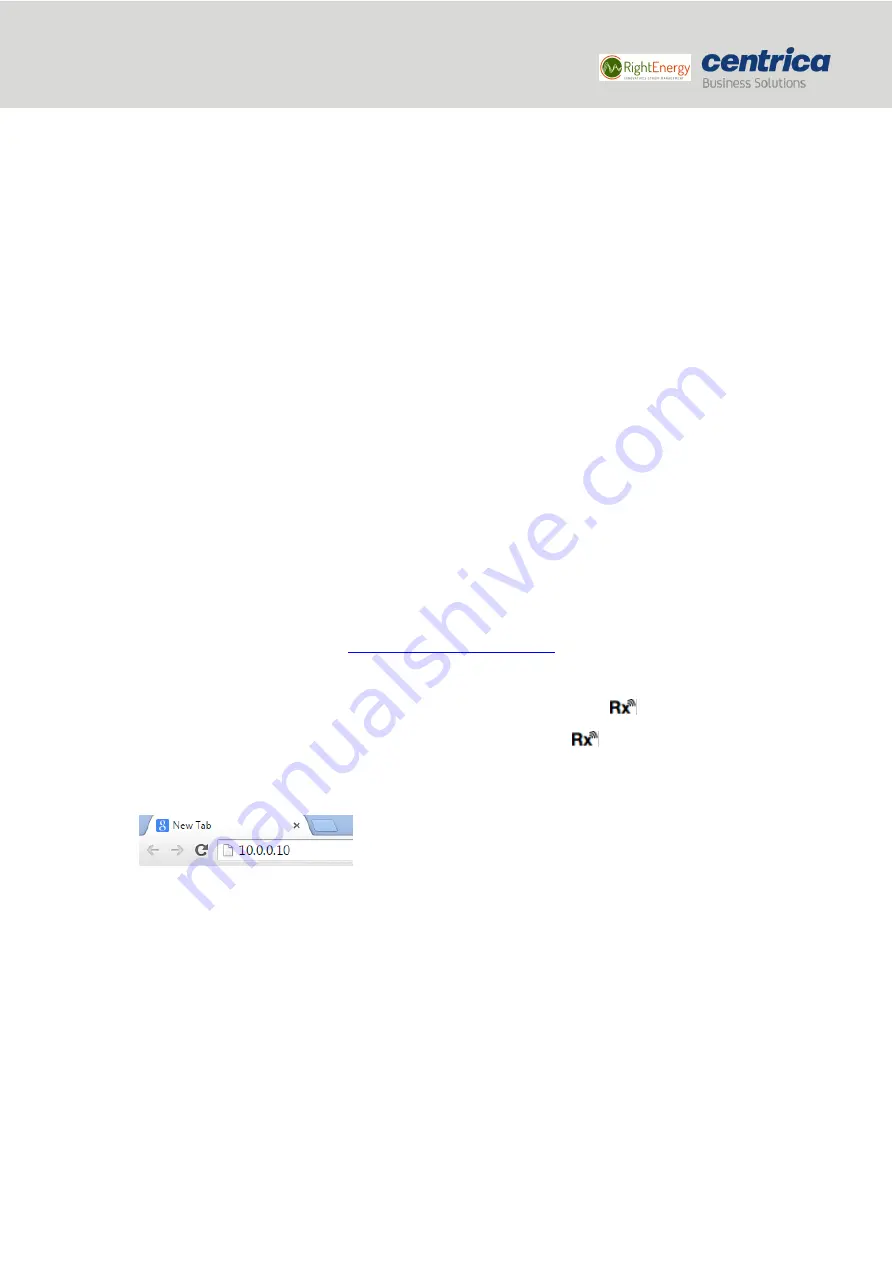
9
Bridge installation and configuration guide
January 2018
© 2018 Centrica plc. Registered office: Millstream, Maidenhead Road, Windsor, Berkshire. SL4 5GD.
Registered in England & Wales No 3033654
Pulse specification
•
Minimum pulse width: 5 mS
•
Maximum pulse rate: 100 Hz
•
Maximum LOW state voltage: 1.2 V
•
Minimum LOW state current: 0.6 mA
•
Minimum HIGH state voltage: 2 V
•
Maximum HIGH state current (leakage): 0.4 mA
Configuring the Bridge
This section assumes you are familiar with networking procedures.
1.1.1
Accessing the Bridge Web Interface
This section describes how to access the bridge web interface for configuring the relevant data communication
mode.
Prerequisite: Use Internet Explorer 9.0 (and up), Google Chrome, or Firefox to access the bridge web interface.
How to Proceed
1.
On your PC, disable your Wi-Fi and disconnect the LAN cable.
2.
Connect the bridge to the power source.
3.
Once the bridge powers up, it performs a self-test after which all LEDs light up in sequence. For more
information on LED status, see
4.
Make sure
no USB
device is connected to the USB port of the bridge.
5.
Press the
Configuration
button for approximately
5 seconds
, until the
LED lights solid red.
6.
Connect the bridge to the PC using the LAN cable,
only after the
LED lights solid red
(indicating that
the bridge is in configuration mode).
7.
Activate your web browser. In the address bar, enter IP address
10.0.0.10
.
The
Status
page appears and displays the current configuration.
Note: It may take a few minutes for the computer to connect to the bridge’s DHCP server; you can
release and renew your IP address on your computer to speed up the process.
























