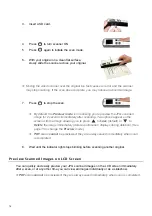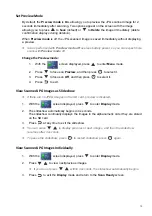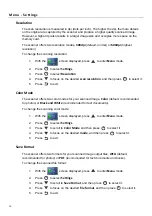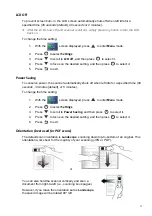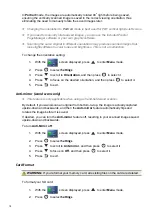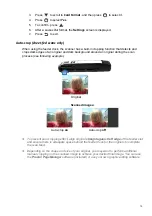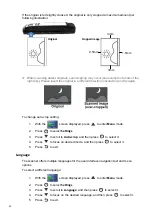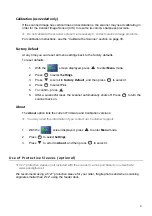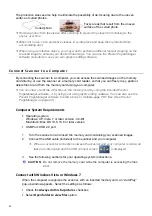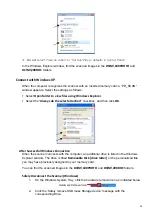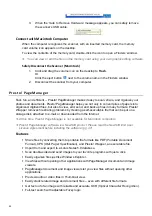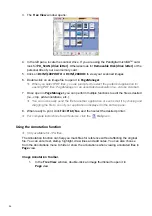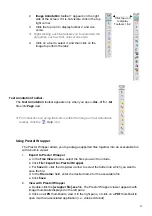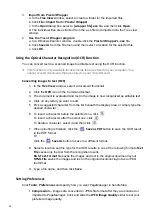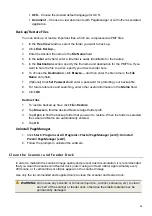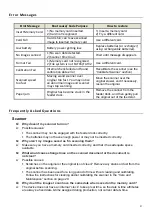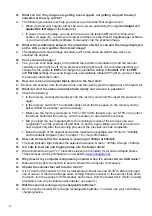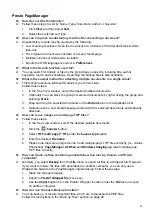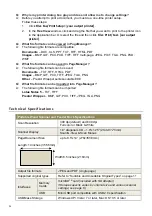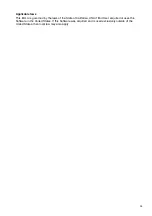27
2.
Image Annotation
toolbar 1 appears on the right
side of the screen. If it is not visible, click in the top
right corner.
3.
Click the top icon to display toolbar 2, and vice
versa.
Right-clicking each tool allows you to customize the
properties, such as font, color or line style.
4.
Click on a tool to select it, and then click on the
image to perform the task.
Text Annotation Toolbar.
The
Text Annotation
toolbar appears only when you open
.doc
,
.rtf
or
.txt
files into
Page
view.
For instructions on using the tools in either the Image or Text Annotation
toolbar, click the
Help
icon.
Using Presto! Wrapper
The Presto! Wrapper allows you to package supported files together into an executable file
with a built-in viewer.
1.
Export to Presto! Wrapper
a. In the
Tree View
window, select the files you want to include.
b. Click
File> Export to> Presto! Wrapper
.
c. For
Save in:
, click the drop-down arrow to select the folder into which you want to
save the file.
d. In the
File name:
field, enter the desired name for the executable file.
e. Click
Save
.
2.
View with Presto! Wrapper
a.
Double-click the
[wrapper file].exe
file. The Presto! Wrapper viewer appears with
image thumbnails displayed in the left pane.
b. Click on a
JPG
thumbnail to view it in the right pane, or click on a
thumbnail to
open it with an associated application
(i.e., Adobe Acrobat)
.
Click top icon
to display
Toolbars 1 & 2