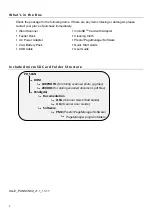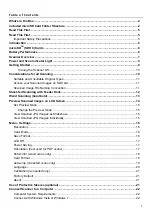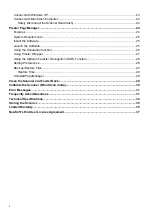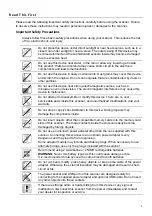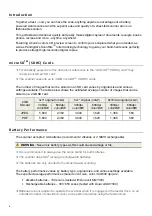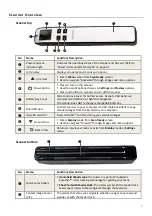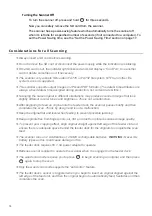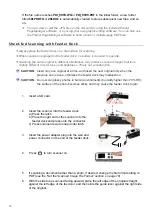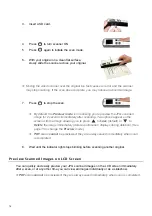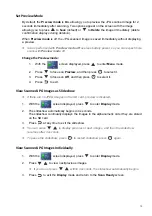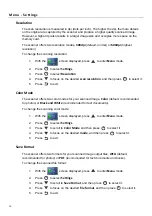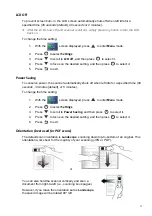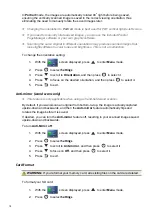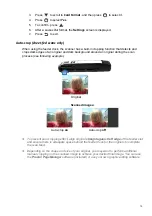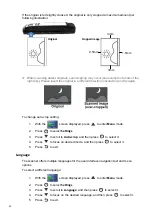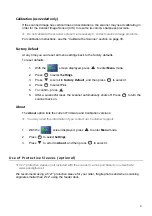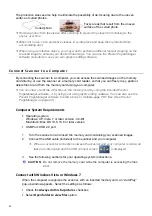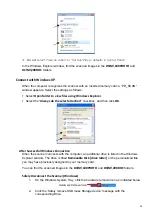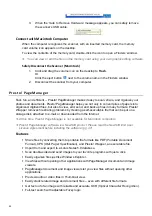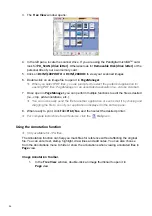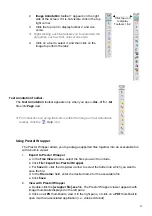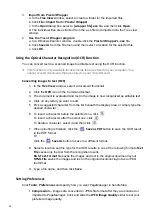13
7.
Gently insert the original into the feed slot; release it as soon as it begins to feed.
After the feed begins, the scanner pauses briefly and then completes the scan. This
is by design and is not a malfunction.
By default, the
Preview mode
is on allowing you to preview the scanned image for
2 seconds immediately after scanning. Two options appear on the screen with the
image allowing you to press
to
Save
(default) or
to
Delete
the image
immediately (delete confirmation displays during deletion). (See page 15 to set the
Preview
mode.)
scans
cannot
be previewed; they are always saved immediately when scan is
completed.
8.
Wait until the indicator light stops blinking before inserting and scanning the next original.
Wand Scann ing
( h an d-h e ld )
Using the scanner as a wand scanner without the feeder dock allows you to scan a larger variety
of documents, especially those that may not fit in the feeder dock
(i.e., pages of a book)
. It also
allows you to scan vertically or horizontally across the original, which may help you scan book
pages easier.
Our ScanRite
TM
roller tracking technology makes it easy to keep the scanner steady to capture
a straight high-quality scan.
For best scanning results, always place your original on a clean flat surface.
Batteries are required to operate the scanner without the feeder dock.
If you want to scan a document vertically by sliding the scanner right-to-left (i.e., scanning book
pages), you can change the
Orientation
setting to
Portrait
so your saved images will be in the
correct orientation rather than rotated 90
o
left
(see the “Orientation” section on page 17.)
Scanning the same original in different orientations may produce scanned images that look
slightly different in color tones and brightness. This is not a malfunction.
1. Press to turn scanner OFF.
2.
Remove the scanner from the feeder dock:
a) Press the latch.
b) Lift the end of the scanner up to clear
the latch.
c) Pull the scanner out of the feeder dock to
disengage from the connector.
a
b
c