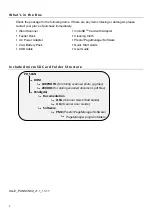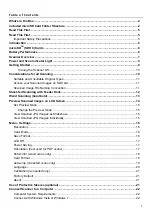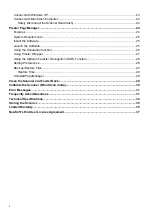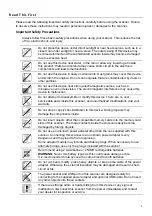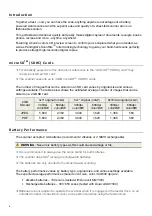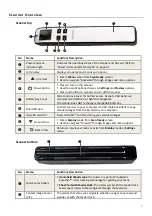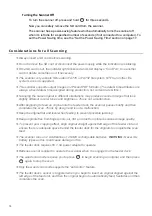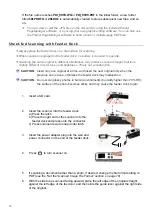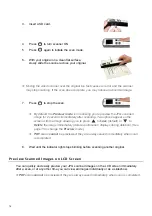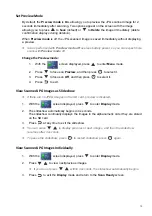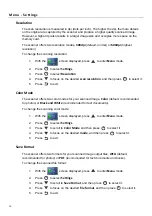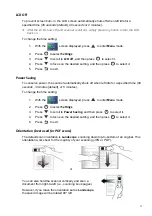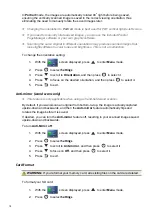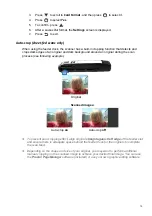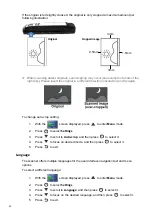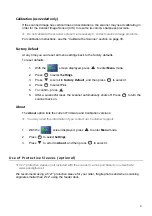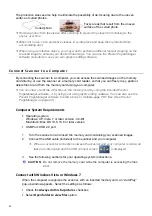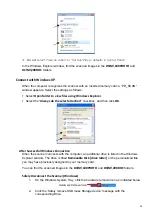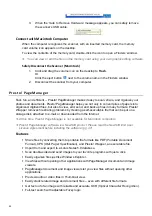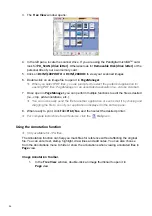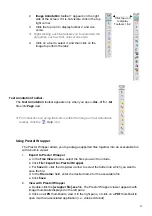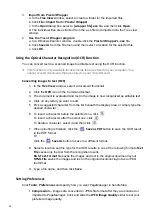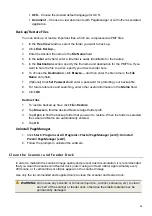14
3.
Insert a SD card.
4. Press to turn scanner ON.
5. Press again to initiate the scan mode.
6.
With your original on a clean flat surface,
slowly slide the scanner across your original.
Moving the wand scanner over the original too fast causes an error and the scanner
may stop scanning. If the scan does complete, you may notice an abnormal image.
7. Press to stop the scan.
By default, the
Preview mode
is on allowing you to preview the JPG scanned
image for 2 seconds immediately after scanning. Two options appear on the
screen with the image allowing you to press
to
Save
(default) or
to
Delete
the image immediately (delete confirmation displays during deletion). (See
page 15 to change the
Preview
mode.)
scans
cannot
be previewed; they are always saved immediately when scan
is completed.
8.
Wait until the indicator light stops blinking before scanning another original.
P rev i ew S c ann ed I mag es on L CD Scre en
You can quickly and easily preview your JPG scanned images on the LCD screen immediately
after a scan, or at any other time you can view all images individually or as a slideshow.
scans
cannot
be previewed; they are always saved immediately when scan is completed.