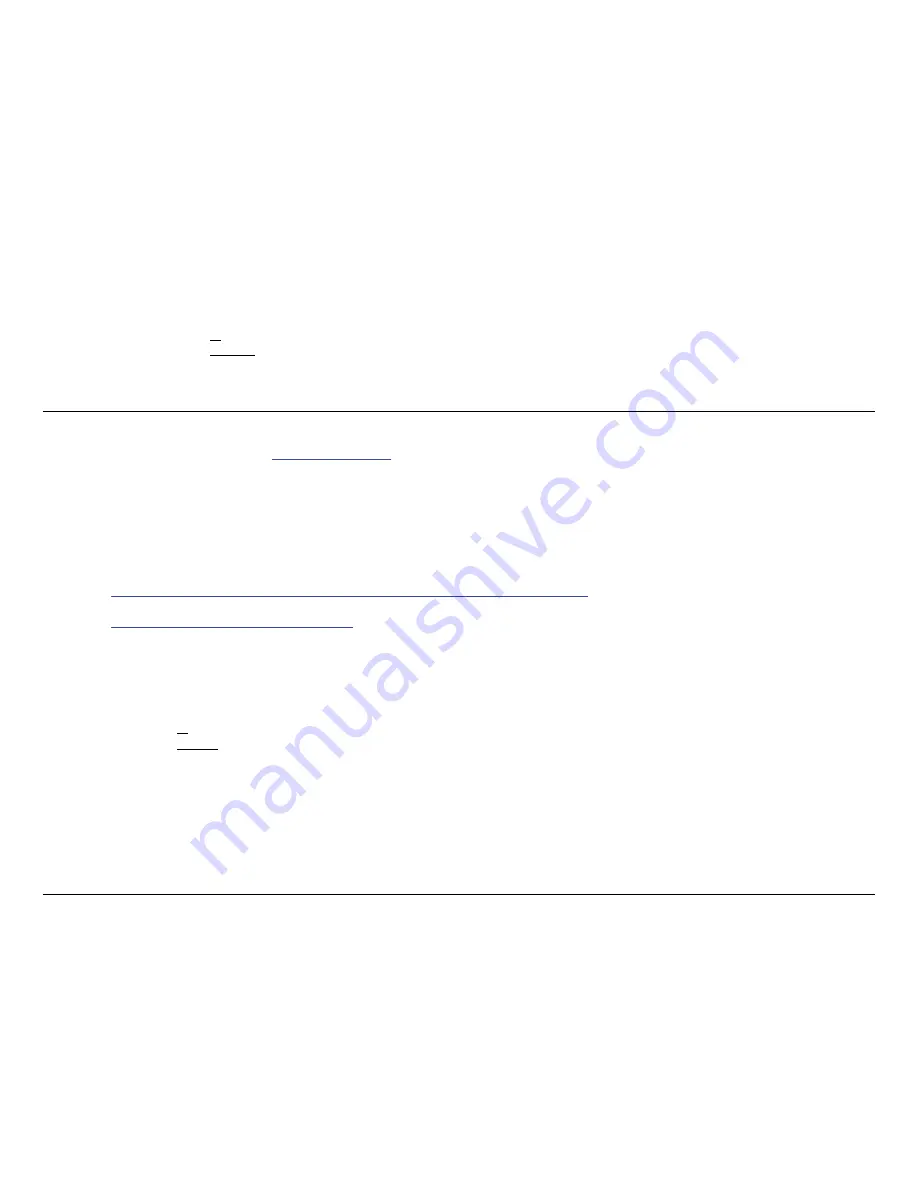
18
3. Select
User ID 1
or
2
, and then use the virtual keyboard to enter your photo sharing account
User ID
.
4. Select
Password 1
or
2
, and then use the virtual keyboard to enter your photo sharing account
Password
.
5. Select
Connect
.
TIP
: The ID and password are case sensitive; if the ‘Connected failed, please check ID and Password’ message appears, you may need to re-enter
them being careful to use the appropriate upper/lower case characters.
6. When you are successfully connected, the albums or collection folders you created in your photo sharing account will be displayed.
7. Select a folder containing the photos you want to view. The
Folder Photo Thumbnails
screen will be displayed.
8. To view a photo individually, use
W
X
S
T
to scroll through the photos and press
ENTER
on the desired photo.
Note
: Functions like zoom and rotate are available and behave in the same manner as described under the
PHOTOS
section, beginning on page 8.
Import Photos from Photo Sharing Website
into DPF’s Internal Memory
1. On the
HOME
screen, select
Wi-Fi
.
2. On the
Photo Sharing
screen, select the desired photo sharing website, and then select the desired folder containing photos you want to import.
3. To import all photo files, press
MENU
and then select
Import All
.
To import individual photo files, use
W
X
S
T
to scroll through the file names, press ‘
+
’ to select the files you want to import
(‘
-
‘ will deselect)
,
press
MENU
, and then select
Import Selected
.
D P F t o P C – W i r e l e s s C o n n e c t i o n
You can connect the DPF to your PC wirelessly to transfer files from your PC into the DPF’s internal memory.
Note
: You must have an active wireless network within range of the DPF, and the Pandigital wireless Wi-Fi USB Adapter must be connected to the DPF.
(Wi-Fi
adapter sold separately on our website:
http://www.pandigital.net
.
)
Recommended Software
Recommended Windows Media Player 11
Recommended TwonkyMedia 5
Requires Windows XP SP3 or Vista SP2
Requires Macintosh OSX10.3 (Leopard)
Set up Universal Plug and Play (UPnP) Server
A UPnP Server must be set up on your computer before you will be able to connect the DPF to your PC wirelessly.
Windows -
Go to Microsoft’s website for instructions on setting up and configuring your Windows UPnP Server:
http://www.microsoft.com/windows/windowsmedia/knowledgecenter/howto/mp11/sharemedia.aspx
Apple Macintosh -
Go to the Twonky Vision website for instructions on setting up and configuring your Macintosh UPnP Server:
http://www.twonkyvision.de/server_download.html
Connect DPF to PC Wirelessly
1. On the
HOME
screen, select
Wi-Fi
.
2. Select
Connect to PC
, and then select the UPnP server to which you want to connect.
3. The media categories will be displayed
(i.e., pictures)
. Select the category containing the files you want to import into the DPF.
4. To import all files within the selected folder, press
MENU
.
To import selected files, use the ‘
+
’ button to select each file
(‘
-
‘ will deselect)
, and then press
MENU
.
5. Select
Import All in this folder
or
Import Selected
.
6. The image(s) will be transferred and the status of the transfer will be displayed.
Zoom or Rotate Photos
1. With the photo displayed, you can enlarge or rotate it by pressing
ZOOM
or
ROTATE
, multiple times if necessary to achieve desired view.
2. When complete, press
EXIT
to resume viewing the photos.
D P F t o P C – U S B C o n n e c t i o n
You can connect the DPF to a Windows PC or Macintosh computer via the USB cable
(included)
to copy files between the computer and the DPF’s internal
memory.
If you have memory cards inserted in the DPF, you can also copy between the PC, internal memory, and memory cards.
Connect DPF to Windows PC
1. Connect the small end of the USB cable to DPF’s Mini USB port, and the larger end to an available USB port on your computer.
2. A window opens listing all drives connected to your computer.
3. The internal memory (
titled
Pandigital
)
and each memory card present in the DPF will be associated with one disk drive on your computer.
)
IMPORTANT
: If your PC is connected to Local Area Network drives, or if you have multiple drive letters already assigned to peripheral devices,
you will need to manage your drive settings in Windows to free up the four drive letters immediately following your CD-ROM drive
so the DPF can assign them to memory card slots properly.






























