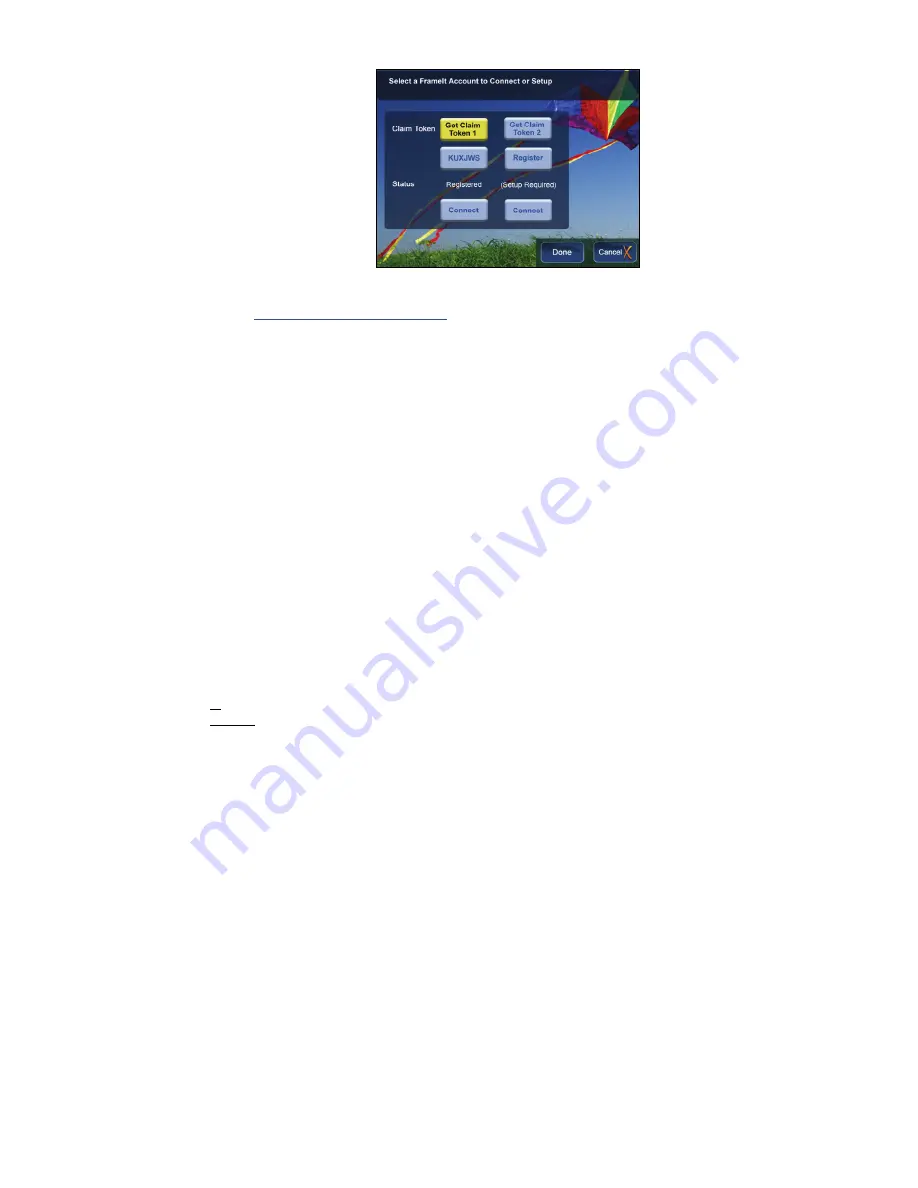
17
2. Select
Get Claim Token 1
. A new Claim Token will be displayed, which you will need in the next step.
3.
On your PC
, go to
http://frameit.live.com/device/claim.aspx
to enter the Claim Token, and then click
Continue
.
4.
On the DPF:, o
n the
FrameIt
screen, be sure the
Status
changed from
Registration Required
to
Registered
.
5.
If applicable
, repeat steps 3-5, selecting
Get Claim Token 2
to connect with your second FrameIt account.
6. Select
Connect
to display the
Photo Sharing
screen. The FrameIt status should change from
Setup Required
to
Setup Done
.
7. Proceed to step 2 in following
View FrameIt RSS Feeds
instructions.
View FrameIt RSS Feeds
)
IMPORTANT
: This step assumes that you have already successfully connected the DPF with the Windows Live FrameIt site per previous
instructions.
1. On the
HOME
screen, select
Wi-Fi
.
2. On the
Photo Sharing
screen, select
FrameIt
.
3. The RSS feed folders that you assigned on frameit.live.com will be displayed; the titles will appear as you highlight the folders. Press
ENTER
to
display the contents of a highlighted folder.
Wait for the feed data to appear; the length of time it takes to appear depends on the amount of feed data contained within the selected folder. For
instance, a folder that contains a large number of photos will take substantially longer to display than when you select News or Weather feeds.
TIP:
If you make changes to your Windows Live FrameIt account while your DPF is connected (i.e., create new collections), the new feed data
will not display until you disconnect and re-connect with FrameIt.
Import FrameIt Photos into Internal Memory
1. On the
HOME
screen, select
Wi-Fi
.
2. On the
Photo Sharing
screen, select
FrameIt
, and then select the desired folder containing photos you want to import.
3. To import all photo files, press
MENU
and then select
Import All
.
To import individual photo files, use
W
X
S
T
to scroll through the file names, press ‘
+
’ to select the files you want to import
(‘
-
‘ will deselect)
,
press
MENU
, and then select
Import Selected
.
Zoom Photos on FrameIt
1. With the photo displayed that you want to enlarge, press
ZOOM
, multiple times if necessary to achieve desired view.
2. When complete, press
EXIT
to resume viewing the photos.
Photo Sharing Websites
The DPF can connect wirelessly to popular online photo sharing websites to which you have uploaded your photos, allowing you to view the uploaded photos
directly through the DPF.
Establish Accounts with Photo Sharing Websites
The online photo sharing websites that the DPF can access vary depending on the DPF models, and could change without notice. Follow these steps
to determine which sites are available with your DPF:
1. After completing the initial wireless network setup
(page 15),
on the
HOME
screen, select
Wi-Fi
.
2. On the
Photo Sharing
screen, use
W
X
S
T
to highlight the desired photo sharing site to which you want to connect.
3. When highlighted, the instructions for accessing the online photo sharing website will be displayed. Follow these instructions to establish your
accounts with the desired websites. (You can create two accounts with each photo sharing website if desired.)
Connect DPF with Photo Sharing Websites
1. After establishing accounts with the online photo sharing websites
(per instructions above)
, on the
HOME
screen, select
Wi-Fi
.
2. Select the
User Settings
button associated with the desired online photo sharing website.






























