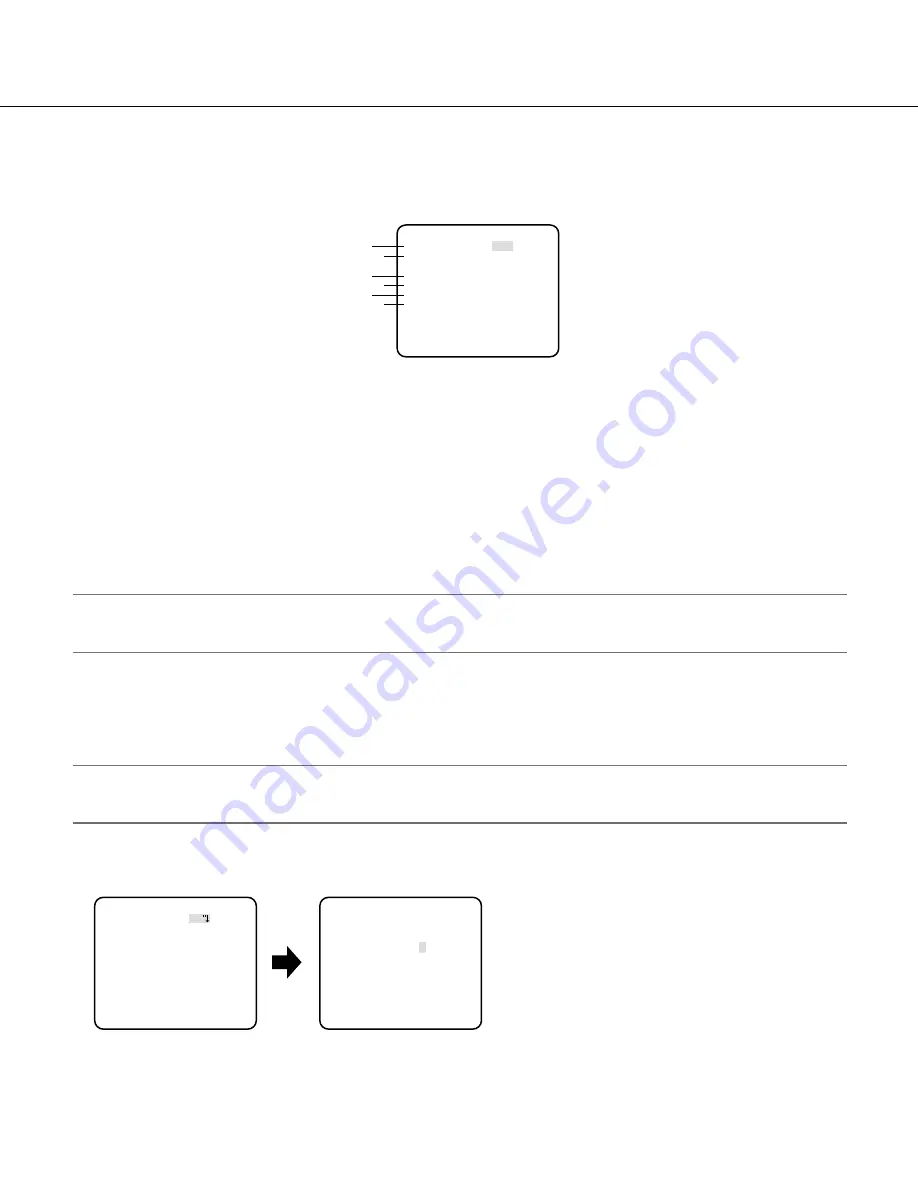
21
Camera system setting [SYSTEM SETUP]
Performs the settings relating to the camera system such as synchronization, alarm input/output terminal, and privacy zone.
The following settings can be configured on the "SYSTEM SETUP" screen displayed from the top screen. Refer to page 5 for how to
call up the screen.
10. Synchronization method selection [SYNC]
This unit supports the following 3 types of synchronization methods, and one of the following is selected.
(1) Multiplexed vertical drive signal (VD2)
(2) Synchronization is performed on the basis of the power supply frequency.
(3) Internal synchronization (INT) (default)
Input of a multiplexed vertical drive signal (VD2) automatically switches to the VD2 synchronization even if the camera is set to other
than the VD2 synchronization method.
When other than the VD2 synchronization is selected, either the power supply synchronization or internal synchronization can be
selected.
Note:
• The power supply synchronization (LL) setting is changeable only in the 50 Hz areas. The power supply synchronization (LL) can
-
not be setup in the 60 Hz areas.
Setting of the power supply synchronization (LL) mode
The adjusting video signal of the camera and the criterial external synchronizing input signal (power) are connected to a 2-input oscil-
loscope and the phase is adjusted.
Note:
• Movement of the camera or presence of a spike noise in the power line may cause vertical phase change. In such a case, adjust
the phase again.
Follow the procedure below.
**SYSTEM SETUP**
SYNC INT
LENS PANASONIC
PRIVACY ZONE OFF
STABILIZER OFF
EL-ZOOM OFF
UPSIDE-DOWN OFF
RET TOP END
!0
!1
!2
!3
!5
!4
"SYSTEM SETUP" screen
**SYSTEM SETUP**
SYNC LL
LENS PANASONIC
PRIVACY ZONE OFF
STABILIZER OFF
EL-ZOOM OFF
UPSIDE-DOWN OFF
RET TOP END
"SYSTEM SETUP" screen
"SYNC" screen
**SYNC**
V PHASE
COARSE 1(1--16)
FINE ...|...128
- +
RET TOP END












































