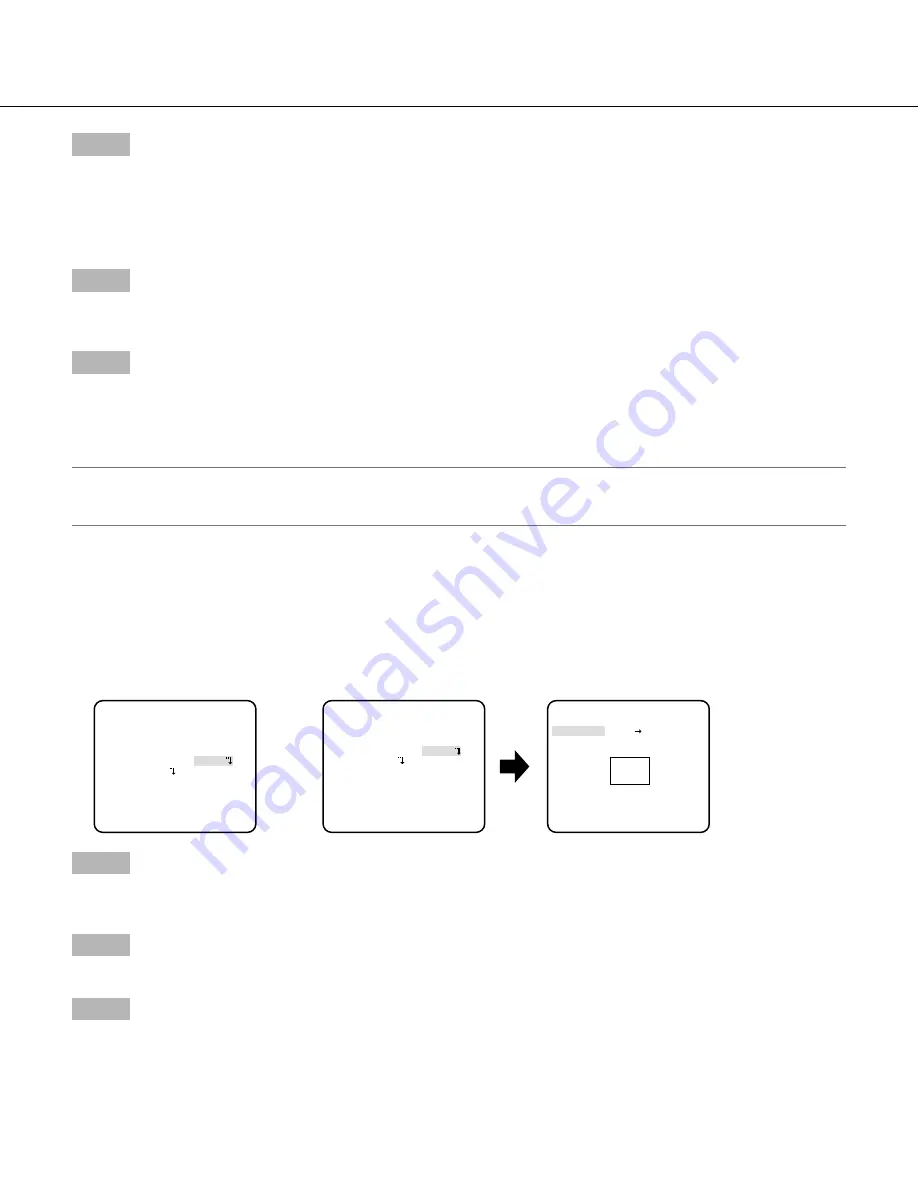
18
Step 4
Move the cursor to "AREA" and select the area for which the detection of appearance/disappearance of stationary objects is to be
set.
ALL (default):
All areas will be set as the detection area.
SETUP:
When the setting button is pressed after selecting "SETUP", up to 2 areas can be set as the detection area. Refer to the
description below for how to configure the settings.
Step 5
Move the cursor to "SENSITIVITY" and press the setting button.
→
The "SENSITIVITY" screen appears.
Step 6
Move the cursor to "MIN SIZE" and select the minimum size of objects detected from the following: The size options will be displayed
in a green frame in the center of the screen. In "OFF" position, any object will be detected regardless of its size.
Perform the setup while viewing the detection result displayed on the screen.
OFF (default)/SMALL/MEDIUM/LARGE
Note:
• The detection areas set in step 4 will be displayed as a white frame on the "SENSITIVITY" screen.
• When appearance/disappearance of a stationary object is detected, a red frame will be displayed on the "SENSITIVITY" screen.
Set the detection areas
Set the detection areas for motion detection and the detection of appearance/disappearance of stationary objects.
Up to 2 detection areas can be set.
Follow the procedure below.
Step 1
Move the cursor to "AREA" and select "SETUP", and then press the setting button.
→
The "AREA" screen appears.
Step 2
Move the cursor onto the number to select the area number using the right or left button.
Step 3
Move the cursor to "POSITION" and press the setting button.
"OBJECT DET" screen
Area setting screen
"MOTION DET" screen
**MOTION DET**(1)
MOTION OFF
LOITERING OFF
DIRECTION OFF
AREA SETUP
SENSITIVITY
RET TOP END
**AREA 1 /2**(1)
POSITION PUSH SW
UPPER LEFT
DEL
RET TOP END
**OBJECT DET**(1)
REMOVAL AND LEFT BEHIND
DURATION TIME 10s
AREA SETUP
SENSITIVITY
RET TOP END





























