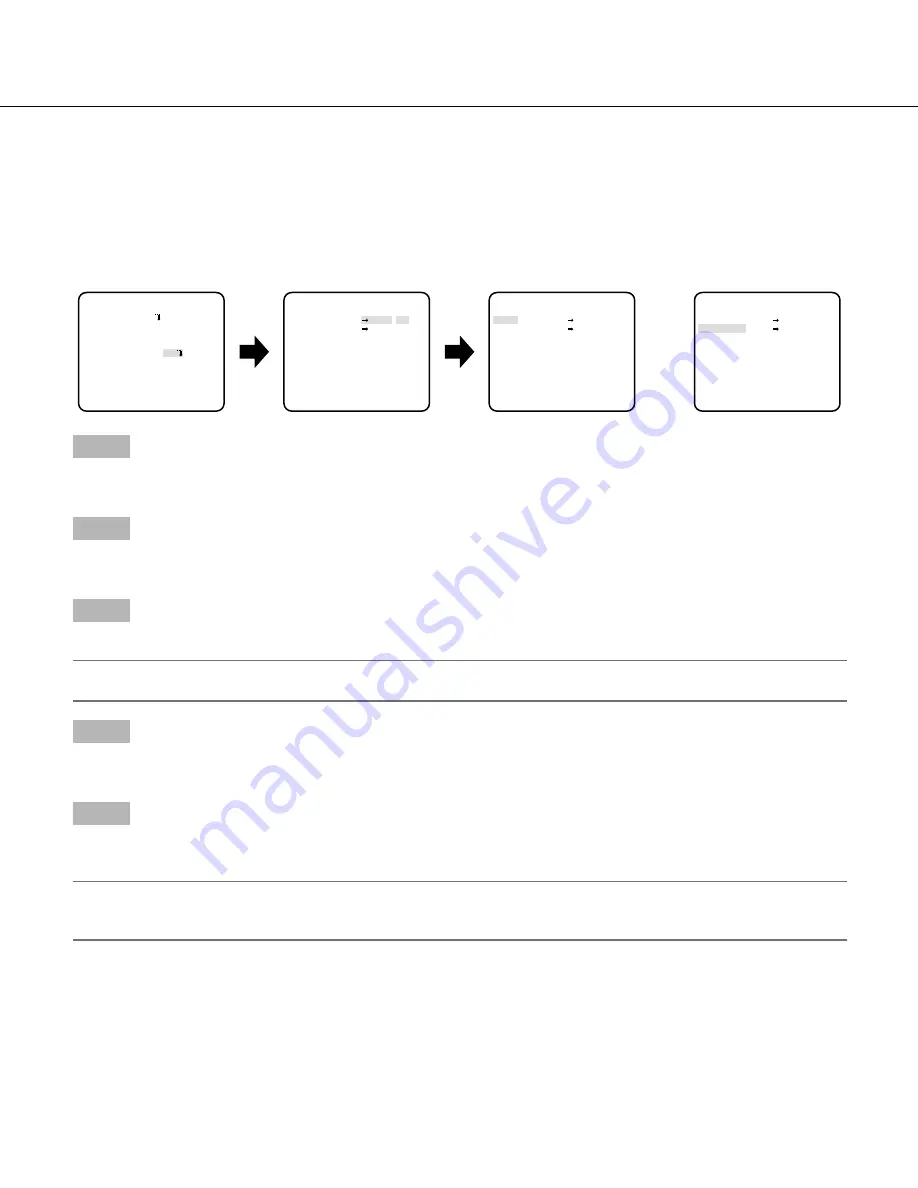
26
14. Electronic zoom setting [EL-ZOOM]
Select "On" or "Off" to determine whether or not to use the electronic zoom.
When "ON" is selected, the zoom factor and the panning/tilting settings can be configured.
ON:
Uses the electronic zoom.
OFF (default):
Does not use the electronic zoom.
Follow the procedure below.
Step 1
Move the cursor to "EL-ZOOM", select "ON" and press the setting button.
→
The "EL-ZOOM" screen will be displayed.
Step 2
Move the cursor to "PUSH SW" of "ZOOM" and press the setting button.
→
The zoom setting screen appears.
Step 3
Adjust the angular field of view by changing the electronic zoom factor (up to 2x) using the up button or the down button.
Note:
• When the zoom factor is incremented, resolution will be deteriorated.
Step 4
Move the cursor to "PUSH SW" of "PAN/TILT" and press the setting button.
→
The pan/tilt setting screen appears.
Step 5
Use the up, down, right, and left buttons to determine the image position and press the setting button.
The position can be changed in the range of zoom factor set in the "EL-ZOOM" screen.
Note:
• To reset to the default, hold down the left and right buttons simultaneously for approx. 2 seconds while the zoom setting
screen or pan/tilt setting screen is displayed.
**EL-ZOOM**
ZOOM PUSH SW
PAN/TILT PUSH SW
U ZOOM D
RET TOP END
**SYSTEM SETUP**
SYNC INT
ALARM IN/OUT
PRIVACY ZONE OFF
STABILIZER OFF
EL-ZOOM ON
RET TOP END
EL-zoom setting screen
Zoom setting screen
Pan/tilt setting screen
"SYSTEM SETUP" screen
**EL-ZOOM**
ZOOM PUSH SW
PAN/TILT PUSH SW
RET TOP END
**EL-ZOOM**
ZOOM PUSH SW
PAN/TILT PUSH SW
U TILT D/L PAN R
RET TOP END
























