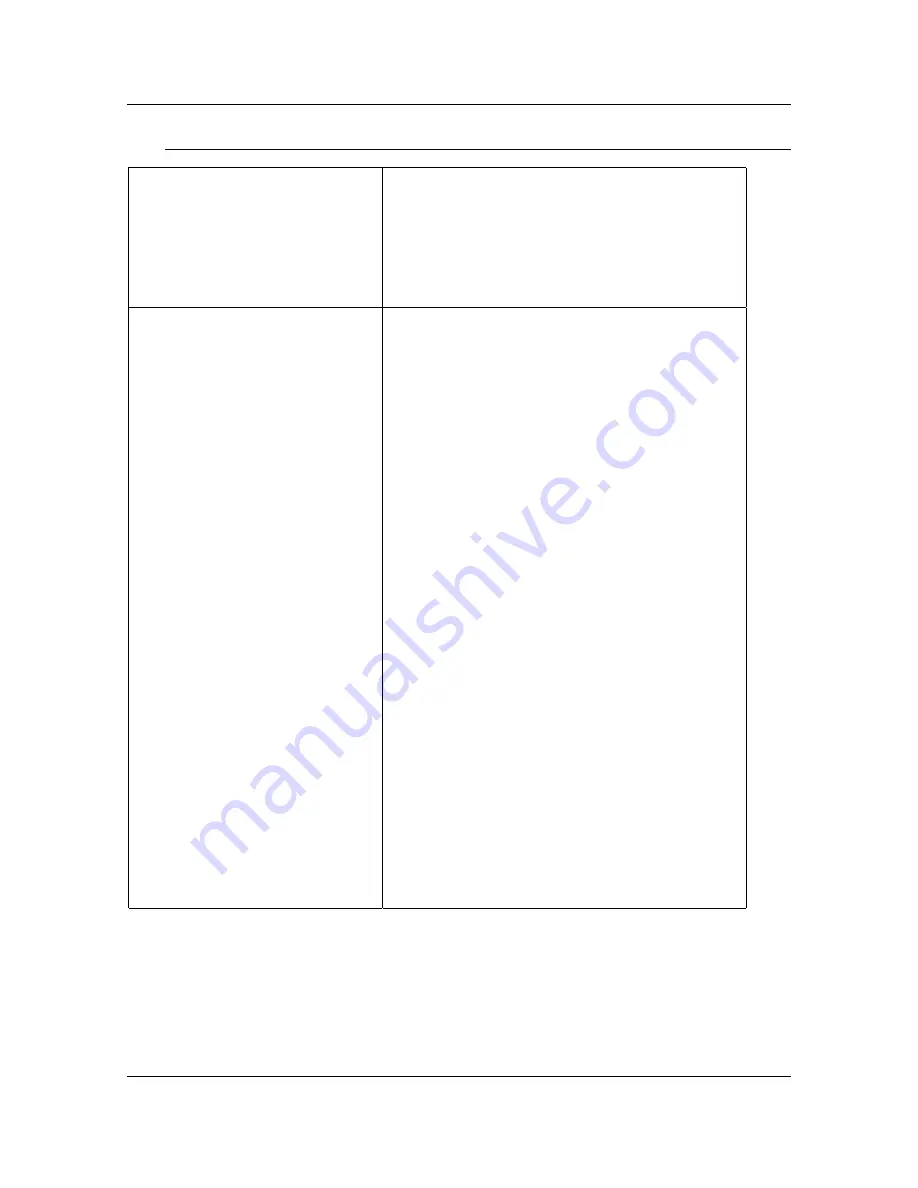
Network Problem Solving
Problem Solving
123
On a Mac OS Workstation
Setting up the Printer in the
Chooser
If auto-setup does not work and you are
prompted to select the PPD, select the
appropriate Printer file in your
System:Extensions:Printer Descriptions
folder.
Select DP-C106.
Installing screen fonts
If you experience problems installing the
PostScript screen fonts from the User
Software CD to the System:Fonts folder,
perform the following.
1. Quit all applications and close all windows.
2. Create a new folder and name it
Uninstalled Fonts
. This folder must be
located outside of the System folder.
3. Move fonts that you are not using from the
System:Fonts folder to the Uninstalled
Fonts folder.
4. Install the fonts from the User Software CD
to a folder called CD fonts. Copy the fonts
to the System:Fonts folder.
5. Create aliases to the System:Fonts folder
and the Uninstalled Fonts folder.
6. Place both aliases on the desktop.
7. When necessary, use the aliases to open
both folders and move fonts between
them.
If you have any applications running, you
must quit and relaunch them in order to view
and use the newly installed fonts.
Alternately, you can try combining fonts from
multiple suitcases into a single suitcase.
Summary of Contents for WORKIO DP-C106
Page 83: ...Clearing Paper Jams Problem Solving 71 ADF Jam Clearance Area Lift to open the Left hand ADF...
Page 84: ...Problem Solving Clearing Paper Jams 72 This page is intentionally left blank...
Page 88: ...Problem Solving Clearing a Duplex Unit Kit Jam 76 3 Firmly close the Duplex Unit Kit...
Page 92: ...Problem Solving Clearing Area 1 Jams 80 This page is intentionally left blank...
Page 94: ...Problem Solving Clearing Area 2 Jams 82 This page is intentionally left blank...
Page 96: ...Problem Solving Clearing Area 3 Jams 84 This page is intentionally left blank...
Page 98: ...Problem Solving Clearing Area 4 Jams 86 This page is intentionally left blank...
Page 116: ...Problem Solving Printer Error Messages 104 This page is intentionally left blank...
Page 118: ...Problem Solving Printer Error Codes 106 This page is intentionally left blank...
Page 120: ...Problem Solving Scanner Error Codes 108 This page is intentionally left blank...
Page 158: ...Maintenance Replacing the Print Copy Cartridge 146 This page is intentionally left blank...
Page 165: ......






























