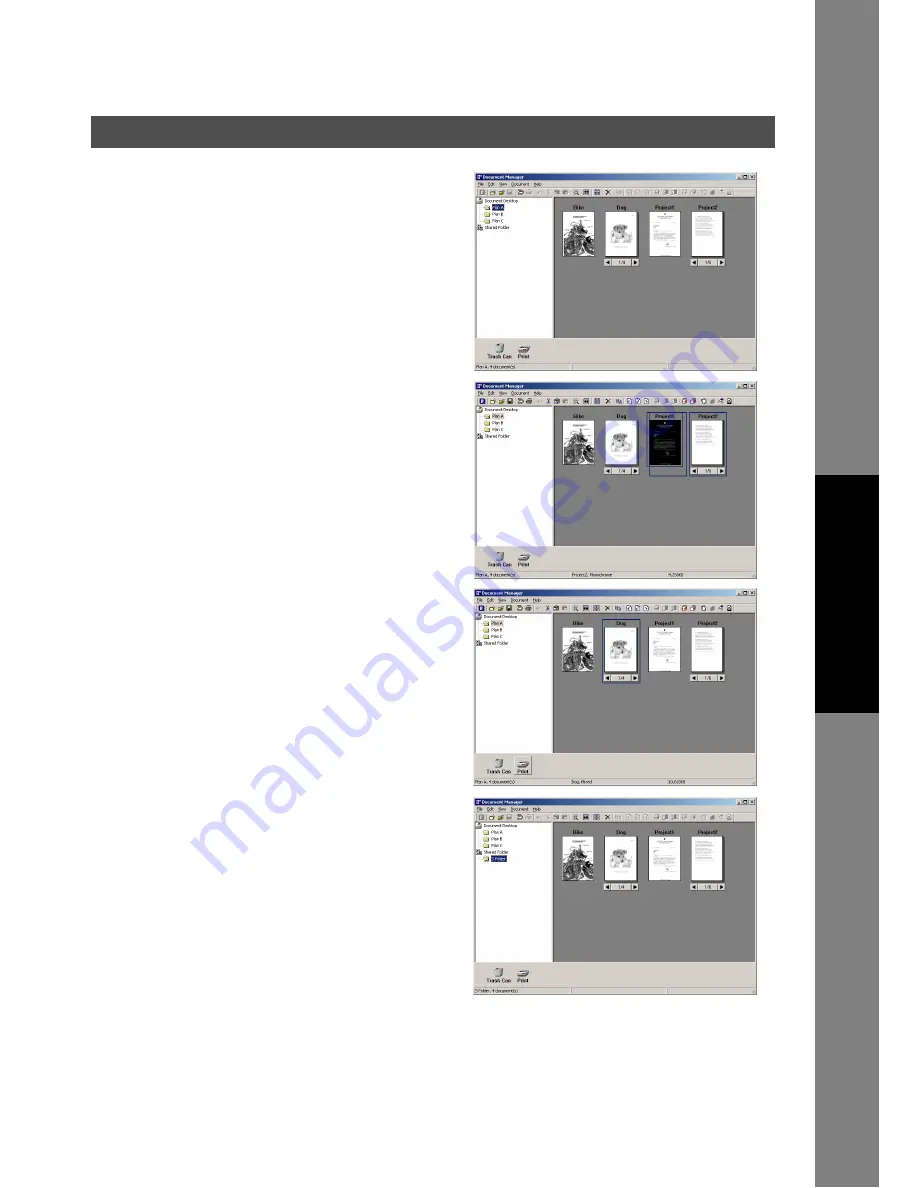
Document Manager
67
Basic Operations
Docum
e
nt Managem
e
nt
Syste
m
S
ecti
o
n
•
Copying/Moving Documents
Dragging a thumbnail image from the document window and
dropping it onto a folder in the folder window moves the
document to the folder. Drag-and-drop with the Ctrl key held
down to copy a document.
Dragging a document and dropping it onto another document
in a document folder results in grouping the two documents
together.
Dragging a document and dropping it on a link icon activates
an application corresponding to the function of each icon.
Link icons are registered and deleted by selecting
Launch
To Another Application
→
External Application Setup
from the
File
menu.
• Dragging a document and dropping it onto “
Shared Folder
”
allows other computers connected to the same network to
access it.
Browse “Shared Folder” for how to create shared folders.
Summary of Contents for Workio DP-3510
Page 167: ...167 memo Appendix ...






























