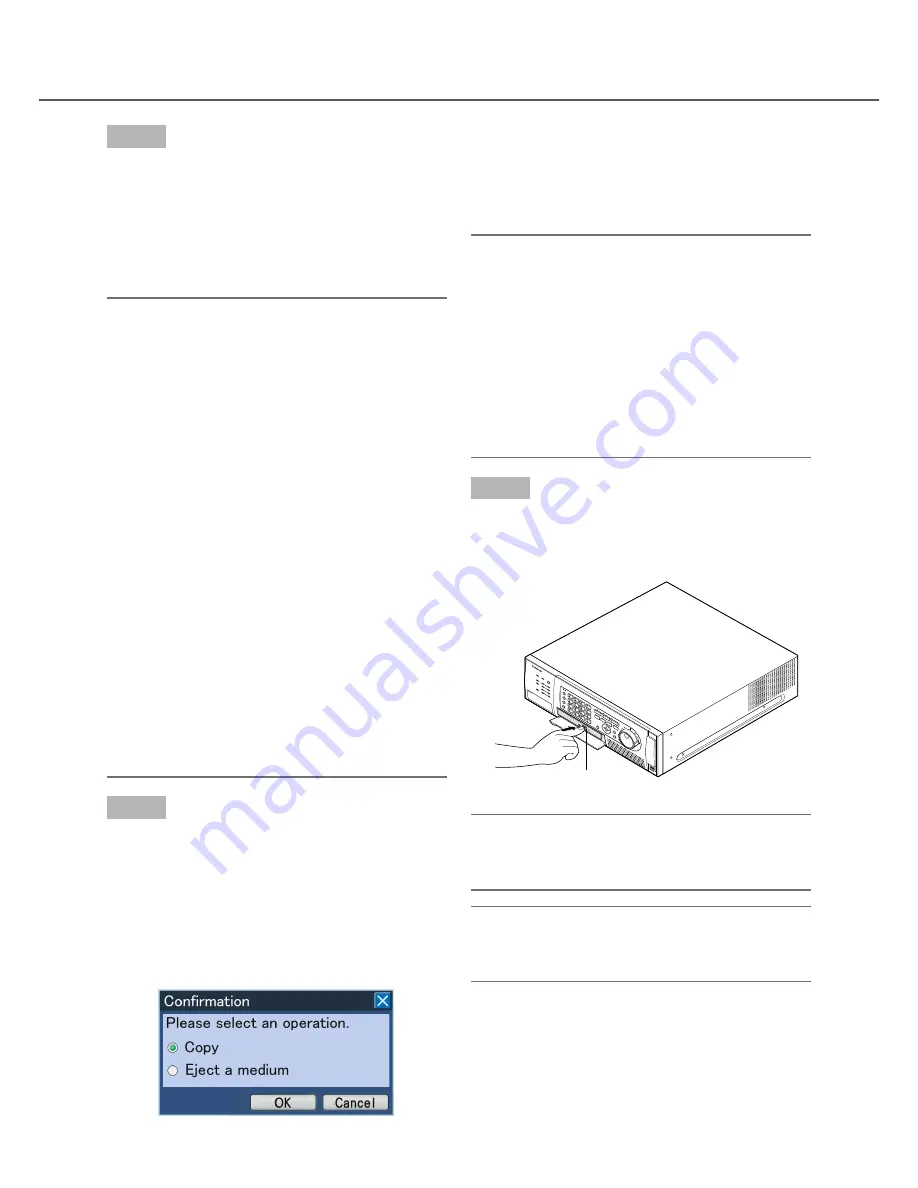
61
Step 5
After checking the size of the data to be copied and
the remaining capacity, press the [SET] button after
moving the cursor onto the [Copy] button.
→
The copy data list window will close. Copying will
start and the [COPY] icon will be displayed on the
task bar on monitor 2. When copying is complete,
the [COPY] icon will disappear.
Important:
• Do not remove the SDHC/SD memory card during
copying data onto the SDHC/SD memory card. It
may damage data on the SDHC/SD memory card.
• In the following cases, copying will not start even
when the [SET] button is pressed after moving the
cursor onto the [Copy] button.
• When the end time is set earlier than the start
time
• Copying will be performed even when the remain
-
ing capacity of the destination media is not
enough for copying.
• Copying will be performed in the following order:
Viewer Software
→
Images
→
Audio
Depending on the designated time range for
copying and the remaining space of the storage
medium, images and audio may not be copied.
• When pressing the [COPY] button on the front
panel during copying, the confirmation window for
cancellation of the current copying will be dis-
played. It is possible to cancel the current copying
on this window. Copying continues even during
the confirmation window is being displayed. When
the power of the recorder is turned off during
copying, the media used for copying will become
unusable.
Step 6
When copying on a DVD, it is necessary to complete
copying by removing the DVD. (When copying on an
SDHC/SD memory card, it is unnecessary to take the
following procedures to complete copying.)
When the [
COPY
] button on the front panel is
pressed, the "
Eject a medium
" menu will be dis
-
played. Select "
Eject a medium
", and then press the
[SET] button.
→
The copy completion process will start. When the
copy completion process ended, the completion
notification window will be displayed and the DVD
will become ready to remove.
Note:
• It is impossible to play copied data if the copied
data is finalized by the copy completion process
even when copying onto a DVD is complete.
• It is also possible to remove the DVD in the follow
-
ing procedures.
• Move the cursor onto the [Search & Copy] but
-
ton of the
"Sub Menu"
.
→
The menu list will be displayed.
• Move the cursor onto "
Eject a medium
" on the
displayed menu list, and then press the [SET]
button.
Step 7
The DVD can be removed when the tray lock is
released by pressing the button at the center of the
DVD drive.
Important:
• Once a DVD is used for copying and removed
from the recorder, it is impossible to copy another
data on it.
Note:
• The tray will not come out even when the eject
button is pressed if the operation described in
step 6 is not performed to complete copying.
4
8
12
16
1
5
9
13
2
6
10
14
3
7
11
15
Eject button






























