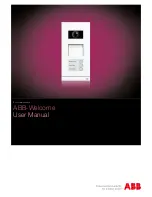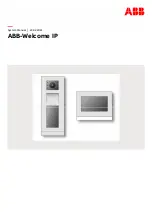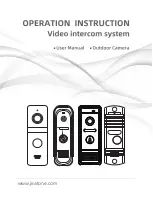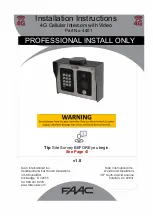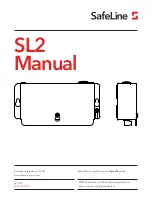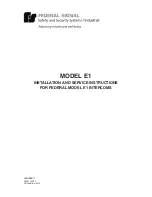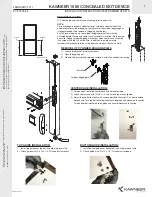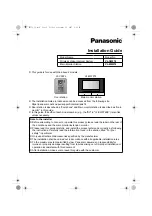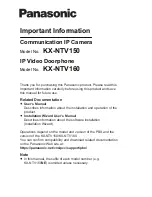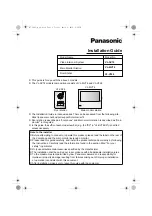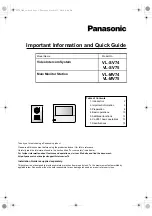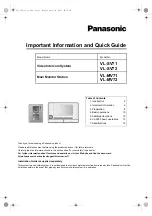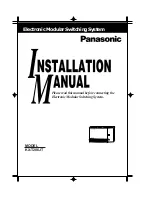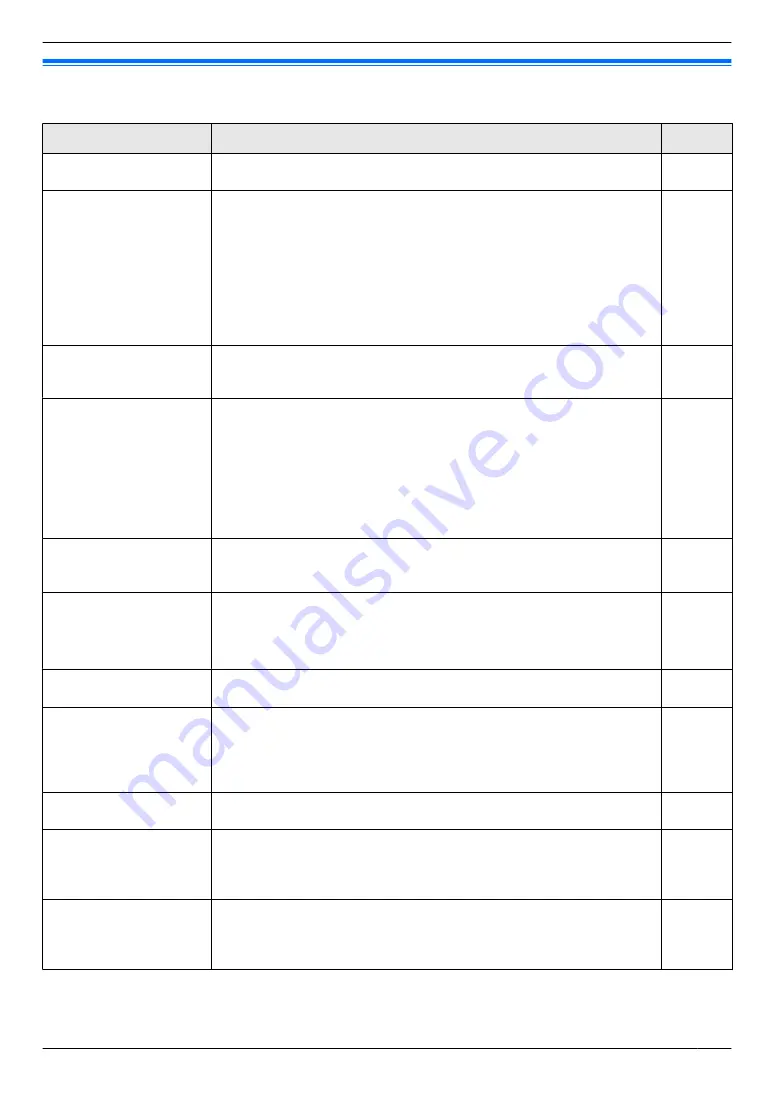
11.1 Troubleshooting
Monitor display (doorphone images)
Problem
Cause & Solution
Page
Images appear distorted.
R
Images may appear distorted because of the characteristics of the
camera lens. This is not a malfunction.
–
The image of the subject
is displayed in black and
white (or bluish-purple).
R
At night or when there is poor light in the area around the doorphone,
the image of the subject may be displayed in black and white (or
bluish-purple).
–
When using a doorphone equipped with LED lights
The doorphone's LED lights may be turned off.
Turn on the LED lights when it is dark.
–
When using a doorphone not equipped with LED lights
We recommend installing extra lights in the area around the
doorphone.
The background appears
greenish.
R
At night or when there is poor light in the area around the doorphone,
lights or white objects near the doorphone may appear greenish. This
is not a malfunction.
–
Images at night are dark
and faces cannot be
identified.
R
“
Automatic illumination
”
is set to
“
Disable
”
.
→ Change the setting to
“
Enable
”
.
R
Even when the doorphone's LED lights are lit, because the light from
the LED lights cannot illuminate the edges of the visible area (the areas
directly next to the doorphone), faces of people may not be identifiable
even when they are close to the doorphone.
→ We recommend installing extra lights in the area around the
doorphone.
–
The images of people's
faces are dark.
R
Images of people's faces appear dark when there is strong sunlight or
a backlight in the area around the doorphone.
→ Use the backlight compensation function.
Images are dirty or
unclear.
R
Images are not in
focus.
R
There is dirt on the surface of the doorphone's lens.
→ Wipe the lens with a soft, dry cloth.
R
There is water condensation on the surface of the doorphone's lens.
→ Wait for the condensation to evaporate.
–
Images are white or
black.
R
The brightness of the display is not correctly adjusted.
→ Adjust the brightness when images are displayed.
Images are white, or
white lines or circles are
shown on the display.
R
Strong light such as sunlight is shining into the lens of the doorphone
causing images to be difficult to see on the display. (This is not a
malfunction.)
→ Locating the doorphone away from direct sunlight or changing the
angle that the doorphone is installed may help reduce this problem.
–
There is a small black dot
in the background.
R
If the sun can be seen, its centre appears as a black dot. This is not a
malfunction.
–
Images are flickering.
R
AC (alternating current) lights such as fluorescent lights are used near
the doorphone.
→ AC (alternating current) lights such as fluorescent lights may cause
flickering in dark environments. (This is not a malfunction.)
–
Images of the area you
want to view in the zoom
screen are not displayed
correctly.
R
Change the zoom position setting to a suitable position.
→ Configure the
“
Zoom position settings
”
settings.
*1 The wide/zoom setting is not available for the supplied doorphone (VL-V524).
25
11. . Troubleshooting
11. Troubleshooting
Summary of Contents for VL-SV74
Page 31: ...31 Notes...