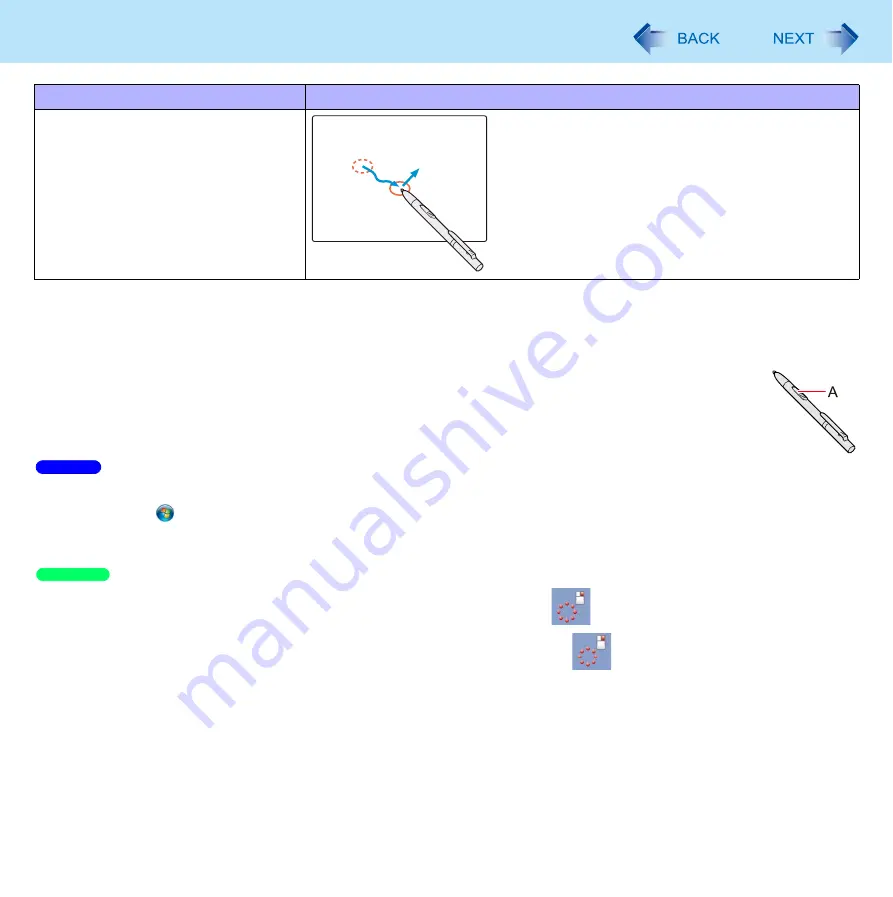
12
Digitizer / Multi Touch Operation
To right-click
You can choose either of the two ways below.
Touch and hold with the digitizer pen.
Press and hold the button (A) of the digitizer pen, and then touch the object.
• To Display the mouse image
A
Click
(Start) - [Control Panel] - [Hardware and Sound] - [Pen and Touch].
B
Click [Touch], and add a check mark for [Show the touch pointer when I’m interacting with items on the screen].
A
Touch the item you want to right-click and continue touching until
is completely displayed.
B
Move the digitizer pen away from the surface of the display.
Moving the digitizer pen away from the surface of the display before
has not completely displayed will
result in a left click.
When needed, the above settings can be configured using the following procedure.
A
Click [start] - [Control Panel] - [Printers and Other Hardware] - [Tablet and Pen Settings] - [Pen Options]
.
B
Click [Press and hold] in [Pen Action] and then click [Settings].
C
In [Press and Hold Settings], change the settings and then click [OK].
For more information, refer to “Help” in the bottom right corner of the [Press and Hold Settings].
Dragging
Touch and hold the object (i.e. file or icon), move the
digitizer pen on the surface (dragging the object to
the desired location), then release the digitizer pen.
Functions
Operation
Windows 7
Windows XP



























