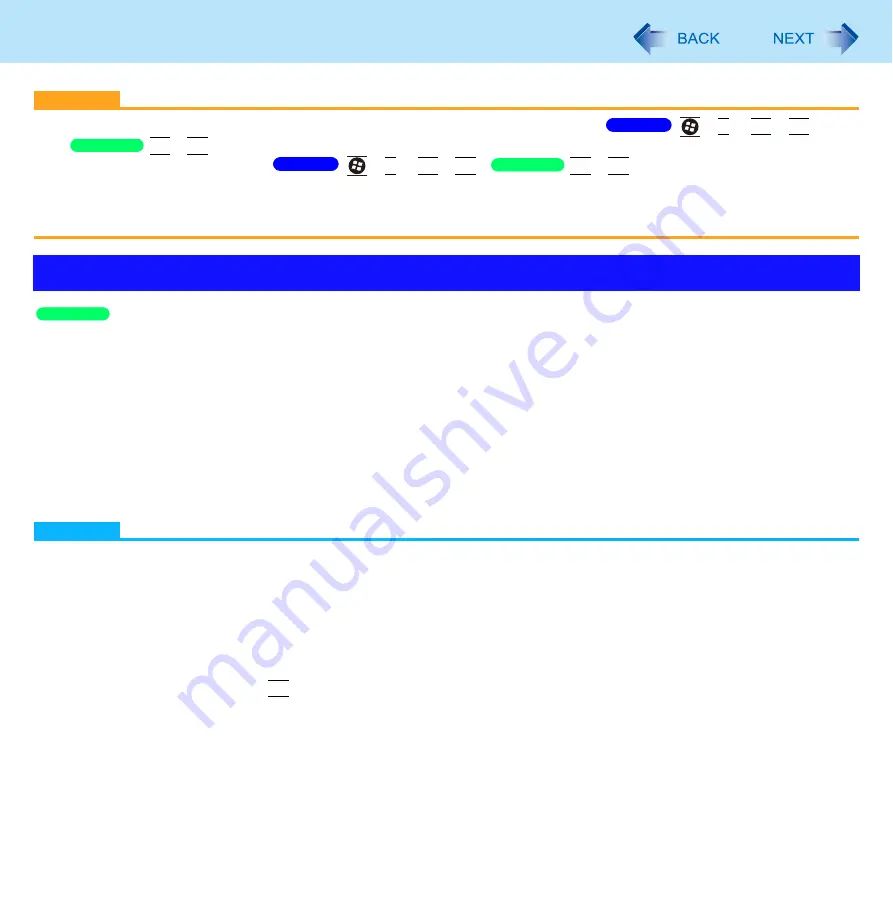
101
External Display
CAUTION
Before disconnecting the external display, switch to the internal LCD by pressing
+
P
or
Fn
+
F3
/
Fn
+
F3
. Otherwise the displayed image quality may become different after disconnection (e.g., wrong
resolution). In this case, press
+
P
or
Fn
+
F3
/
Fn
+
F3
to reset the image quality.
The screen may become distorted due to the following operations. In this case, restart the computer.
• Disconnecting an external display for which you have set high resolution or high refresh rate.
• Connecting/disconnecting an external display during computer operations.
To switch to the extended desktop
1
Click [start] - [Control Panel] - [Other Control Panel Options] - [Intel(R) Graphics and
Media] - [Display Devices].
2
Click [Extended Desktop], and make the settings for [Primary Device] and [Secondary
Device].
3
Click [OK].
At the confirmation message, click [OK].
NOTE
Always change the settings in the manner described above.
It may not be possible to use the extended desktop with some software applications.
When you click the maximize button, the window is displayed on one of the displays. You cannot move the maximized
window to the other display.
Do not use the display rotation in the extended desktop.
To switch to the Extended Desktop, be sure to use the [Intel
®
Graphics and Media Control Panel] screen or the [New
Display Detected] screen.
The pop-up icon displayed by
Fn
key combination appears only on the primary device.
Set the internal LCD to the primary device when using the screen. The cursor will move on the primary device when
you touch the internal LCD.
When the application running is not shown on the display:
When the application is in the external display or after the application is closed in the external display, there are times
the application will not be shown in the display when executed the next time if the position of the extended display is
changed or the Extended Desktop is closed.
Using Extended Mode
Windows 7
Windows XP
Windows 7
Windows XP
Windows XP






























