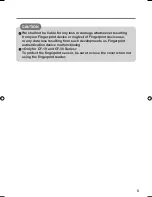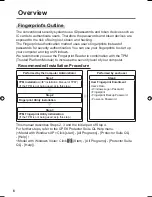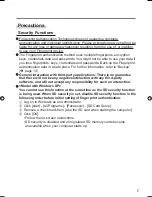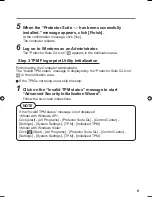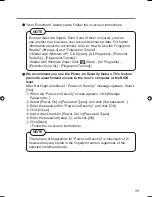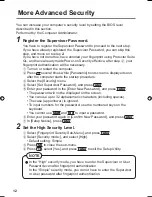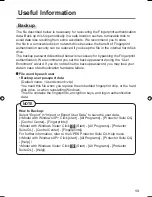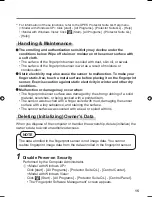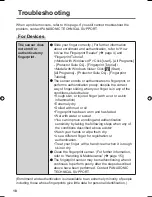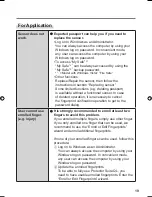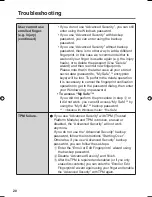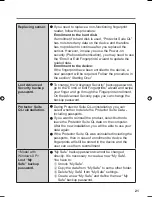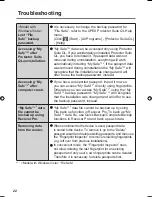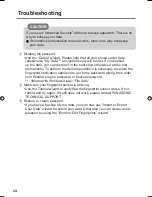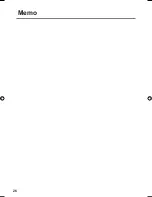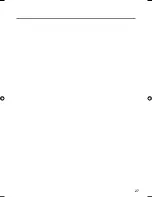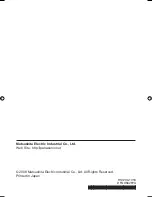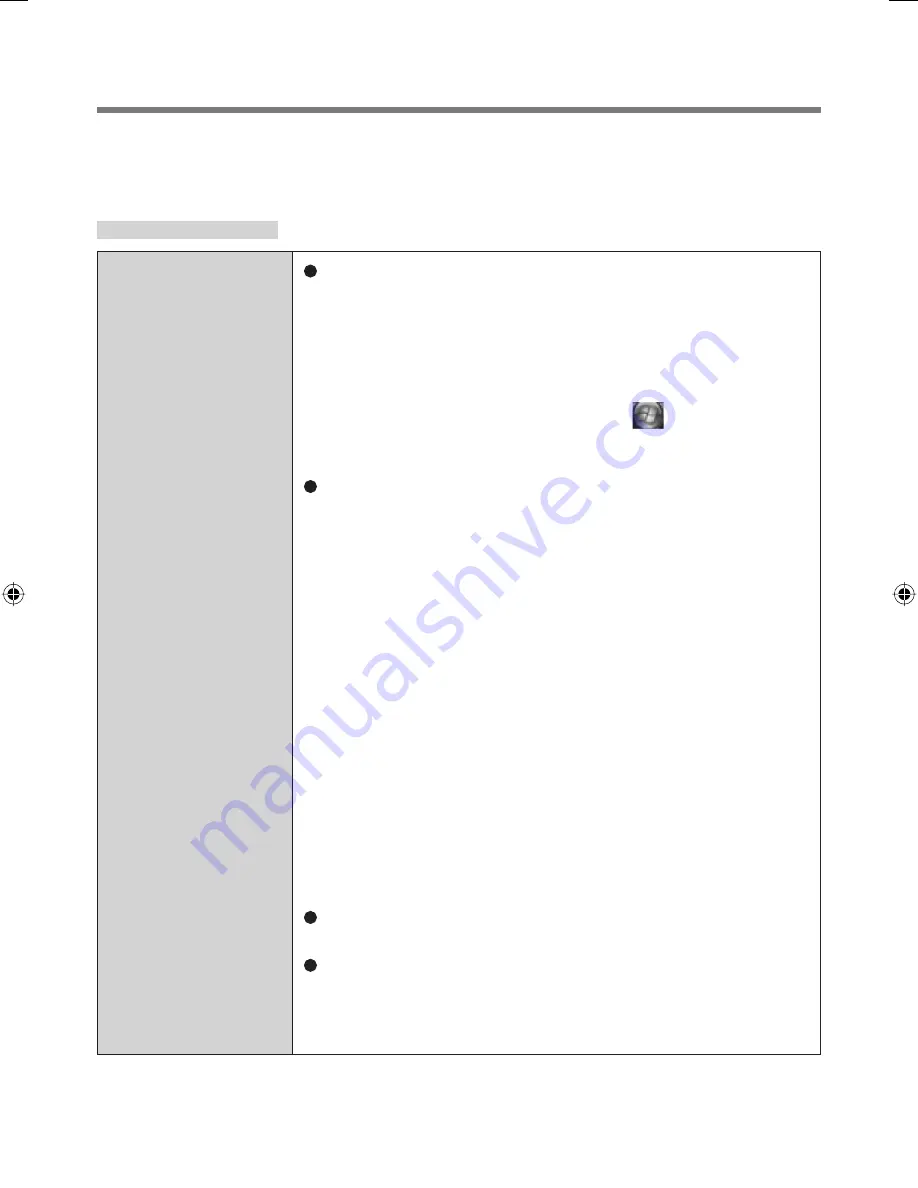
18
Troubleshooting
When a problem occurs, refer to this page. If you still cannot troubleshoot the
problem, contact PANASONIC TECHNICAL SUPPORT.
For Devices
The sensor does
not enroll or
authenticate my
fi
ngerprint.
Slide your
fi
nger correctly. (For further information
about enrollment and authentication, refer to “How
to Use the Fingerprint Reader” (
Î
page 4) and
“Fingerprint Tutorial”.
(<Model with Windows XP> Click [start] - [All Programs]
- [Protector Suite QL] - [Fingerprint Tutorial] /
<Model with Windows Vista> Click
(Start) -
[All Programs] - [Protector Suite QL] - [Fingerprint
Tutorial])
The sensor enrolls or authenticates no
fi
ngerprint, or
performs authentication poorly, despite the correct
way of
fi
nger sliding when your
fi
nger is in any of the
conditions stated below:
• Rough skin, or injured
fi
nger (with a cut or a skin
in
fl
ammation)
• Extremely dry
• Soiled with mud or oil
• Fingerprint has been worn and has faded
• Wet with water or sweat
<You can improve enrolling and authentication
sensitivity by taking the following steps when any of
the conditions described above exists>
• Wash your hands or wipe them dry.
• Use a different
fi
nger for registration or
authentication.
• Treat your
fi
nger with a hand cream when it is rough
skin or dry.
Clean the
fi
ngerprint sensor. (For further information,
refer to “Handling & Maintenance” (
Î
page 15))
The
fi
ngerprint sensor may be malfunctioning when it
continues to perform poorly after the steps described
above have been performed. Contact PANASONIC
TECHNICAL SUPPORT.
(Enrollment and authentication is unavailable to an extremely minority of people
including those whose
fi
ngerprints give little data for personal identi
fi
cation.)
00_FingerprintReader_US.indd 18
00_FingerprintReader_US.indd 18
30.01.2008 15:08:02
30.01.2008 15:08:02
Summary of Contents for Toughbook CF-74JDMBD2M
Page 26: ...26 Memo...
Page 27: ...27...