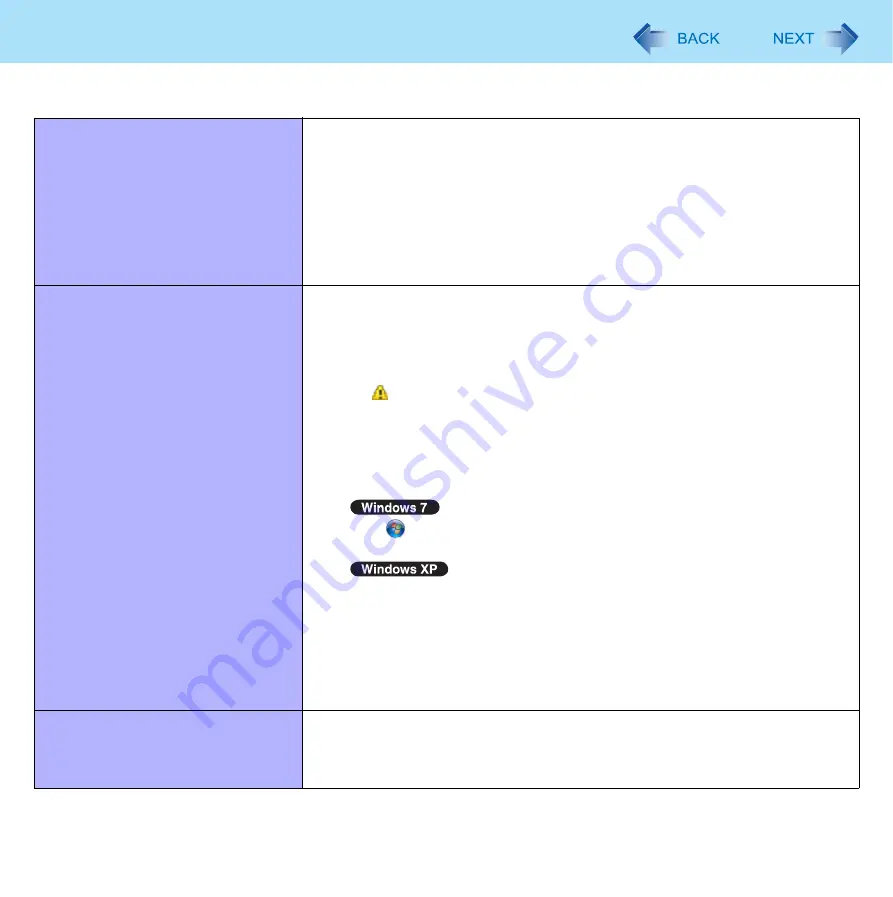
128
Troubleshooting (Advanced)
Connecting Peripherals
An error occurs while installing the
driver.
z
When you install a driver of card or peripheral device, make sure that the driver
is compatible with the operating system. If it is not compatible, malfunction may
occur. For information about the driver, contact the manufacturer of the periph-
eral device.
z
Before connecting peripheral equipment, first determine the media that
contains the peripheral device’s driver (e.g., CD-ROM), then attach the device
for that media to the multimedia pocket. Once the installation screen for the
device’s driver appears, equipment you then connect to the multimedia pocket
will not be recognized.
A peripheral device does not work.
z
Install the driver.
z
Contact the manufacturer of the device.
z
When operation resumes from sleep
or hibernation, devices such as a
mouse, modem and cards may not function properly. In this case, restart the
computer or reinitialize the device.
z
When is displayed in the Device Manager, remove and insert the device. If
the problem persists, restart the computer.
z
When you set [USB Port] to [Disabled] in the [Advanced] menu of the Setup
Utility (
), USB ports of port replicator are also disabled.
z
The computer may not recognize the connection/removal of some devices, or
may not operate normally with some devices.
A
Click
(Start) - [Computer] - [System properties] - [Device Manager].
z
A standard user needs to enter an administrator password.
Click [start] - [Control Panel] - [Performance and Maintenance] - [System] -
[Hardware] - [Device Manager].
B
Select the applied device, and remove the check mark for [Allow the
computer to turn off this device to save power] in [Power Management].
(This item may be unavailable for some types of devices.)
z
In the case that a USB device does not work, remove the USB device and con-
nect it again or connect the USB device to another port.
The connected mouse does not work.
z
Check the mouse connection.
z
Install the driver compatible with the connected mouse.
If the mouse does not work even after installing the driver, set [Touch Pad] to
[Disabled] in the [Main] menu of the Setup Utility (
).













































