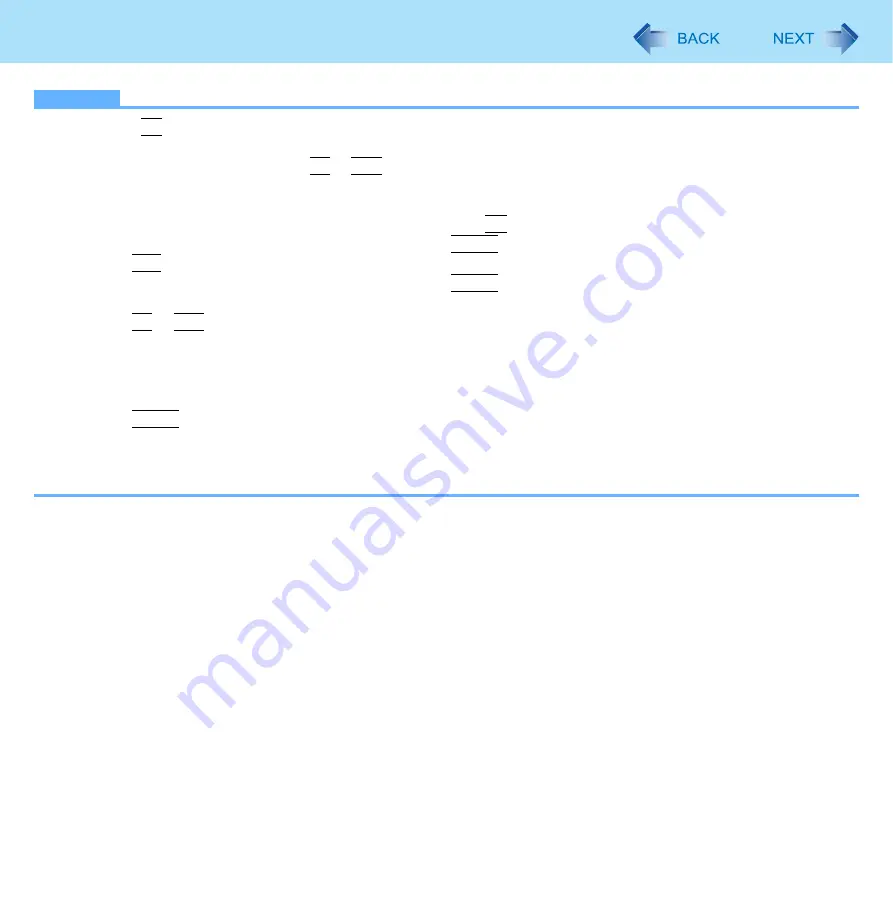
93
Hard Disk Backup/Restore Function
NOTE
If pressing
F8
does not display [System Recovery Options], use the Product Recovery DVD-ROM for Windows Vista.
A
Turn off the computer and insert the CD/DVD drive into the multimedia pocket (
B
Turn on the computer, and press
F2
or
Del
while [Panasonic] boot screen is displayed.
• The Setup Utility starts up.
• If the password is requested, enter the Supervisor Password.
C
Write down all of the contents of the Setup Utility and press
F9
.
• At the confirmation message, select [Yes] and press
Enter
.
D
Press
F10
.
• At the confirmation message, select [Yes] and press
Enter
.
• The computer will restart.
E
Press
F2
or
Del
while [Panasonic] boot screen is displayed.
• The Setup Utility starts up.
• If the password is requested, enter the Supervisor Password.
F
Set the Product Recovery DVD-ROM for Windows Vista into the CD/DVD drive.
G
Select the [Exit] menu, then select [TEAC DV-W28EC] in [Boot Override].
H
Press
Enter
.
• The computer will restart.
I
Click [Run “System Recovery Options”] and click [Next].
J
Follow the on-screen instructions.
















































