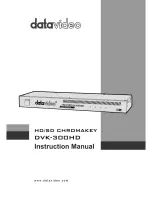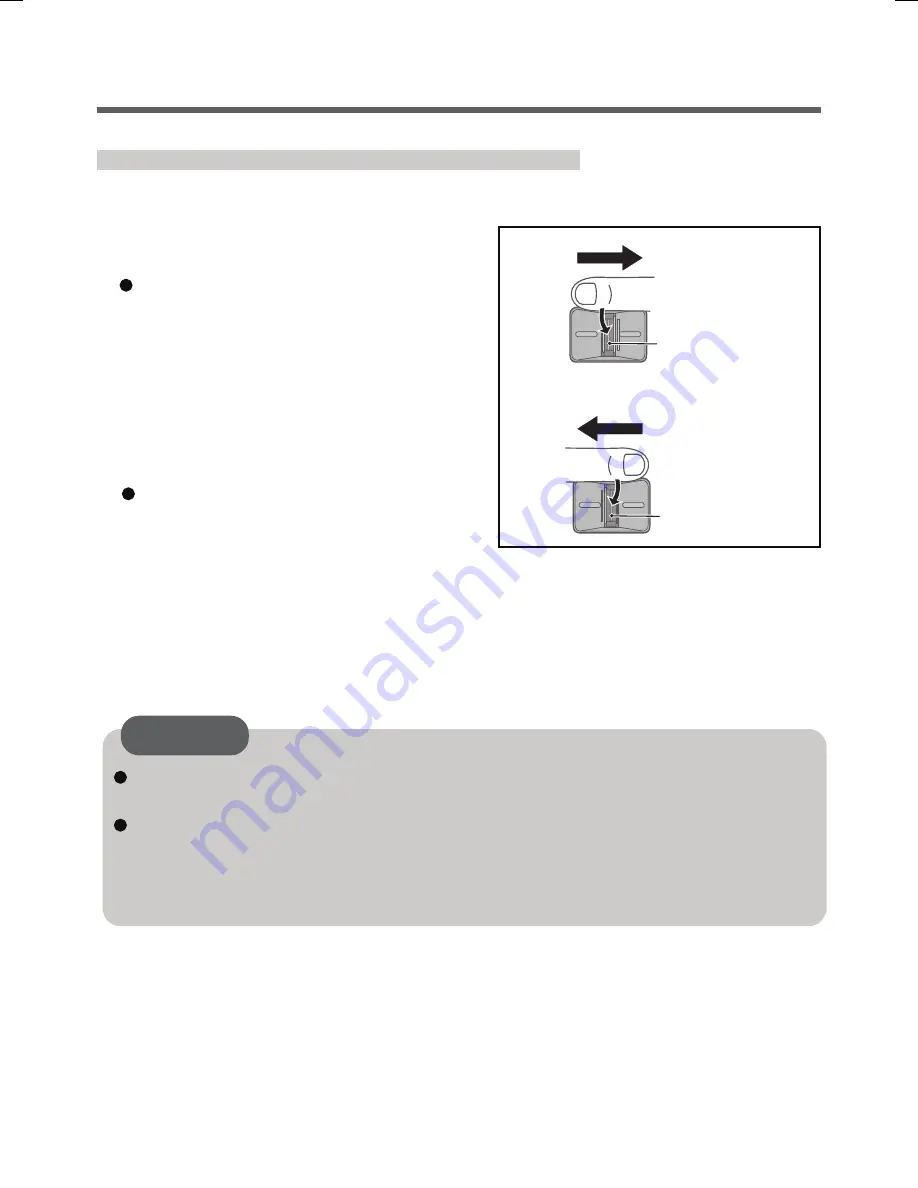
3
This section explains how your fingerprints are enrolled and authenticated.
1
Slide your finger to the right or
left.
To prevent a reading error.
A
Set the first joint of your finger on the
sensor as illustrated to the right.
B
Slide your finger to the right or left while
keeping it in contact with the finger-
print sensor.
C
Slide your finger to the right or left until
the sensor is visible.
When the fingerprint sensor does not
enroll or authenticate your finger-
print properly:
· You slid your finger too fast or too slow.
· Your finger was soiled or it has a scar on the surface.
· Your finger was wet or extremely dry.
· Your fingerprint does not have sufficient data for personal identification.
For further information, refer to “Troubleshooting (For Devices)”. (
Î
page 14)
How to Use the Fingerprint Reader
CAUTION
To protect the fingerprint sensor, be sure to close the cover when not
using the fingerprint reader.
We shall not be liable for any loss or damage whatsoever resulting from
your Fingerprint device or neglect of Fingerprint device use, or any data
loss resulting from such developments as Fingerprint authentication
device malfunctioning.
Fingerprint sensor
or
Fingerprint sensor