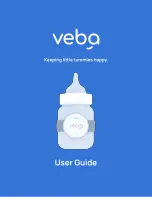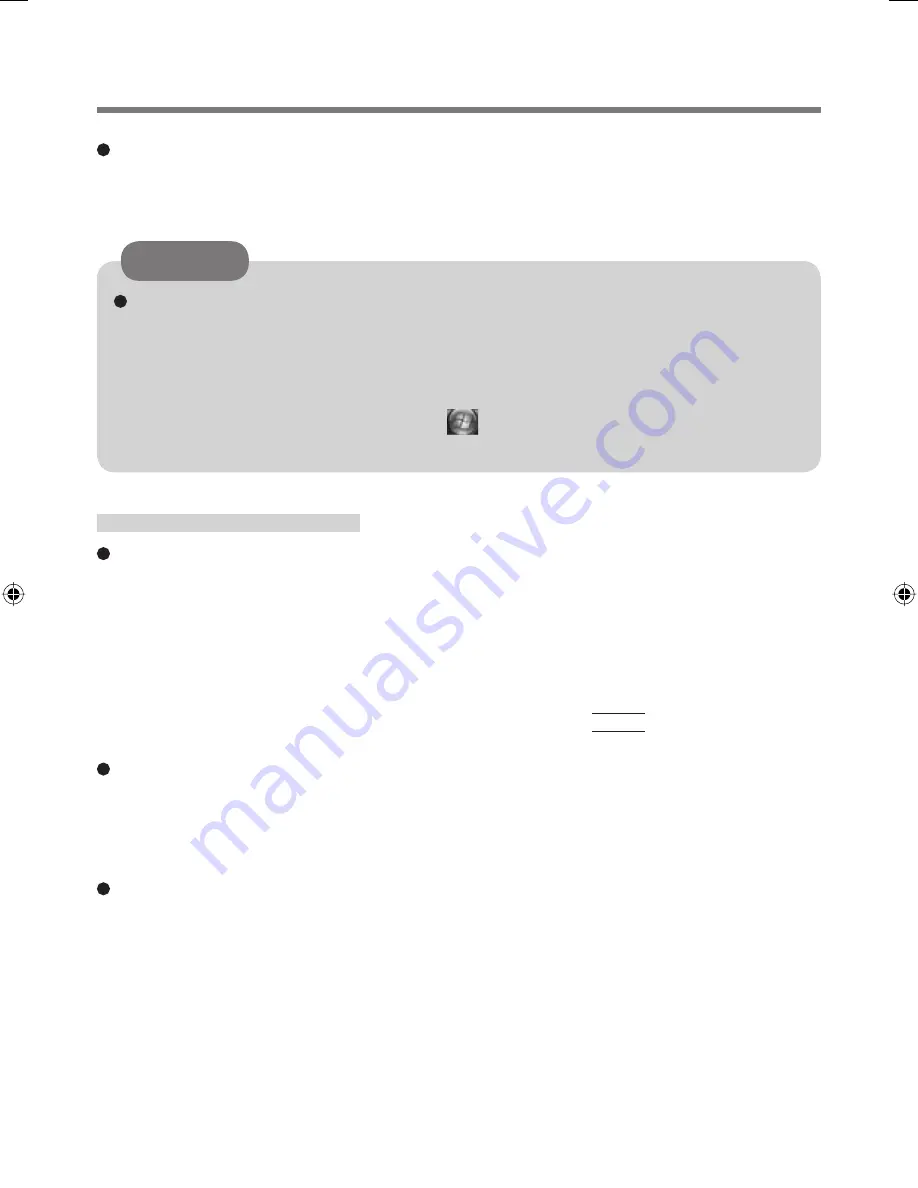
14
Password used by each user
• Backup Password for Enrollment
This backup password can be used in case of hardware failure to bypass the
fi
ngerprint authentication.
CAUTION
The passwords other than those explained above are also used for security,
so do not lose them. For further information, refer to the UPEK Protector
Suite QL Help menu.
(<Model with Windows XP> Click [start] - [All Programs] - [Protector Suite
QL] - [Help] /
<Model With Windows Vista> Click
(Start) - [All Programs] - [Protector
Suite QL] - [Help])
Limitations in Use
Password Bank*
1
limitations: The following web pages cannot be
supported.
Web pages which are created by the following technologies:
• Web forms created on the
fl
y using javascript.
• Web forms which looks as one form (e.g. login
fi
eld, password
fi
eld), but
internally created with two independent forms.
• There can be auto submit problems with web forms which do not have
Submit button. All forms that you cannot submit with
Enter
will be entered by
Password Bank, but not submitted.
Password Bank*
1
limitations: The following Windows applications cannot
be supported.
• Applications which do not use standard Windows controls and draw controls
by their own.
• This includes any Java based application.
<Model with Windows XP>
My
Safe*
1
: Antivirus software should be con
fi
gured to ignore the “My Safe”
data
fi
le (C:\Documents and Settings\(user account)\Application Data\Protector
Suite\My Safe.fdp). Otherwise the user may experience problems when
unlocking “My Safe”.
“My Safe” data
fi
le cannot be backed up by using File back up function in
Recover Pro. To back up “My Safe” data
fi
le, use Quick Backup/Complete
Backup functions in Recover Pro and back up each data.
Useful Information
00_FingerprintReader_UK.indd 14
00_FingerprintReader_UK.indd 14
30.01.2008 15:06:13
30.01.2008 15:06:13
Summary of Contents for Toughbook CF-18BCAGCMM
Page 26: ...26 Memo...
Page 27: ...27...