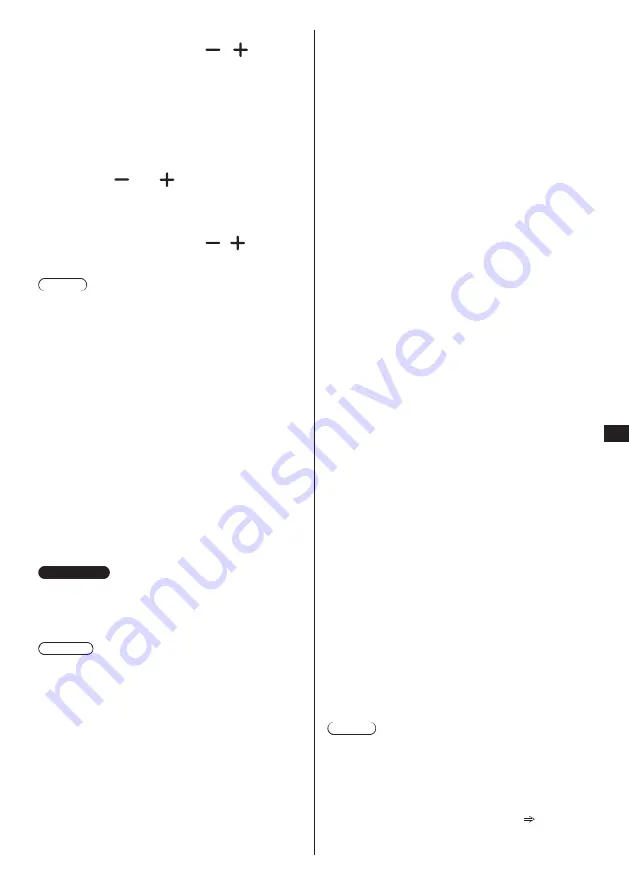
•
{Lock all except volume and power}: Disable all
keyboard functions except the
[ ], [ ]
and
[POWER]
buttons:
RC lock
Choose to enable or disable the button function of the
remote control.
•
{Unlock}: Enable keyboard functions.
•
{Lock all}: Lock all keyboard functions.
•
{Lock volume}: Disable all keyboard functions
except the
[ ]
and
[ ]
buttons.
•
{Lock power}: Disable all keyboard functions except
the
[POWER]
button.
•
{Lock all except volume and power}: Disable all
keyboard functions except the
[ ] [ ]
and
[POWER]
buttons:
Note
●
To disable the lock function from
Local KB lock
or -
RC lock
press
[MENU]
and
1 9 9 8
on the remote control.
Screensaver
Alleviate the occurrence of afterimage when displaying
still images or images with 4:3 aspect ratio for a long
time.
•
Screensaver operation
While the screensaver is operating, the following 5
patterns are displayed on the entire screen in turn
every 5 seconds, and repeated.
Black → Dark gray → Gray → Light gray → White
→ Light gray → Gray → Dark gray
•
Screensaver setting
{Mode} - {Off}: Stop the screensaver operation
{Mode} - {On}: Select {Start} and press <ENTER>
on the remote control to start the screensaver.
{Mode} - {Time designation}: Set {Start time} and
{Finish time}.
Attention
●
When using this function, be sure to set the date and
time on the {Clock} menu.
●
Set this function after setting the date and time on the
{Clock} menu.
Notes
●
If the following buttons are pressed while the
screensaver is operating, the screensaver is
canceled.
●
Remote control: <RETURN>
●
Main unit: <MUTE>, <INPUT>, <+>, <->, <▲>, <▼>,
<MENU>
●
Turn “Off” the power of the display.
●
The screensaver does not operate while the USB
input is being displayed. If the input is switched to
the USB input while the screensaver is operating, the
screensaver operation is finished. (The same applies
when switched to the USB input by {Scheduling},
{Failover/Failback} or external control commands as
well.)
Pixel shift
With a video input source you can choose {On} to move
the screen image automatically to protect the Display
from “burn-in” or “after-image” effects after every 30
seconds of static display.
Smart power
Choose a backlight level to optimize dynamic power
consumption and picture contrast.
The options are: {Off}, {Standard}, {Best Power},
{Best Picture}.
Wake on Lan
Choose {On} to turn on the Display through the network.
Switch on state
Choose the Display status to be used the next time the
power cord is connected.
•
{On} - The Display will turn on when the power cord
is connected to a power outlet.
•
{Standby} - The Display will remain in standby when
the power cord is connected to a power outlet.
•
{Last status} - The Display will return to the previous
power status (on/off/standby) when the power cord
is removed or replaced.
LED
Choose {Off} to turn off the indicator.
Switch on delay
Adjust the power-on delay time (in seconds) to allow
sequential power-on for each Display when multiple
Displays are connected.
APM
Choose {On}. Then the Display will automatically turn off
when there is no signal.
Information OSD
The information OSD will be displayed in the upper left
corner of the screen when
[POWER]
is pressed to turn
the Display on from standby, or to change the input
signal.
Choose {Off} to turn this function off.
DisplayPort Ver.:
Set the DisplayPort version to 1.1a or 1.2, this setting is
only valid on DisplayPort input and output,
1.1a: Switch DisplayPort Ver. to 1.1a(default),
DisplayPort output is a clone of DisplayPort input.
1.2: Switch DisplayPort Ver. to 1.2 to support MST
(Multi-Stream Transport)
Note
●
If the Display screen is black or abnormal under
DisplayPort source, please switch to 1.1a and turn the
AC power off and on again.
Serial response (ID all)
When ”On” is selected, the response will be, receiving
ID all (ID:000) using the serial command. ( See page
23-24)
33
English
















































