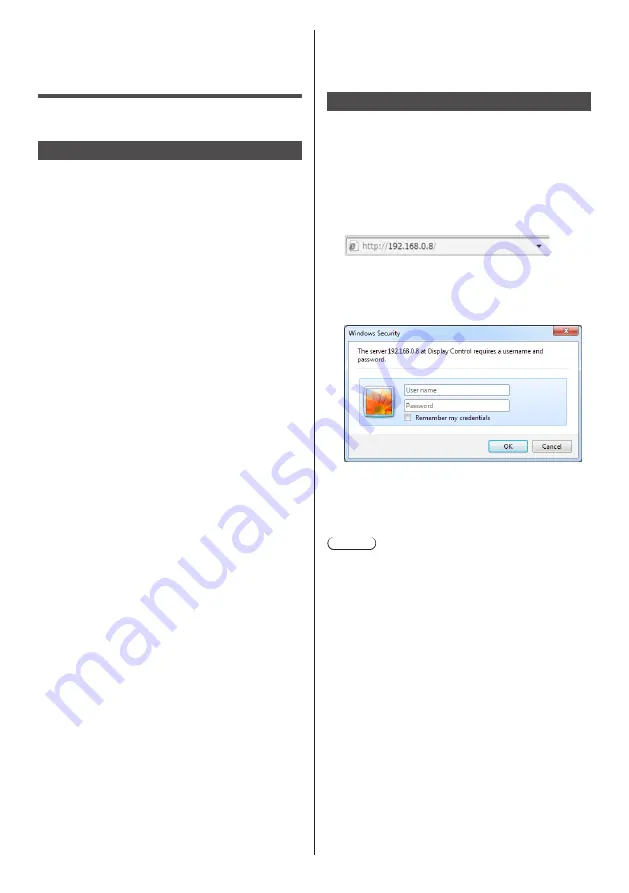
67
English
Using Web Browser
Control
You can use a Web browser to control the unit and set
up a network and password.
Before Using Web Browser Control
To use the Web browser control, the unit and computer
set ups are required.
■
About Web Browser
Set each item in [Network settings] and be sure to set
[Network control] to [On]. (see page 55)
■
Computer Setup
Disable the proxy server settings and enable
JavaScript.
●
The setting procedure differs depending on the
software version.
Please refer to description in HELP, etc. of the
software.
(Windows)
Windows 7 is used as an example.
Disable proxy server settings
1 Display [Internet Properties] window.
Click [Start] - [Control Panel] -
[Network and Internet] - [Internet Options].
●
If the on screen display looks different, please set
[View by:] to [Category].
2 Click the [Connections] tab and then [LAN Settings].
3 Deselect the [Use automatic configuration script] and
[Use a proxy server for your LAN] boxes.
4 Click [OK].
Enable JavaScript
1 Display [Internet Properties] window.
Click [Start] - [Control Panel] -
[Network and Internet] - [Internet Options].
●
If the on screen display looks different, please set
[View by:] to [Category].
2 Set the security level on the [Security] tab to [Default
Level]. Alternatively enable [Active scripting] from the
[Custom Level] button.
(Macintosh)
Disable proxy server settings
1 From the [Safari] menu, click [Preferences].
General screen is displayed.
2 From the [Advanced] tab, click the [Change
Settings…] button next to [Proxies].
Click [Proxies] and set up a proxy server.
3 Deselect the [Web Proxy] and [Automatic Proxy
Configuration] boxes.
4 Click [Apply Now].
Enable JavaScript
1 Display [Security] of Safari.
2 Select [Enable JavaScript] under [Web content].
Access from Web Browser
Access to the TOP screen of the Web browser control
using a Web browser.
1
Start your Web browser.
2
Enter the IP address set with the [LAN
setup] of the unit.
(see page 55)
3
Enter the user name and password
when the Authentication screen is
displayed.
4
Click [OK].
After logged in, the TOP screen of the Web Browser
Control is displayed. (see page 68)
Note
●
The password used here is the same password
used for command control and the PJLink security
authentication.
●
Default user name and password are as follows:
User name: user1 (User rights), admin1
(administrator rights)
Password: panasonic
Change password first.
●
The password can be changed on the Password
Setup screen after logging in (see page 69). Log in
with administer privileges to change this.
●
When using “Crestron Connected™” (see page 71),
log in with the administrator rights.
●
Under no circumstances, Panasonic Corporation or
its associated companies will ask customers their
password directly.
Even if you are asked directly, please do not reveal
your password.






























