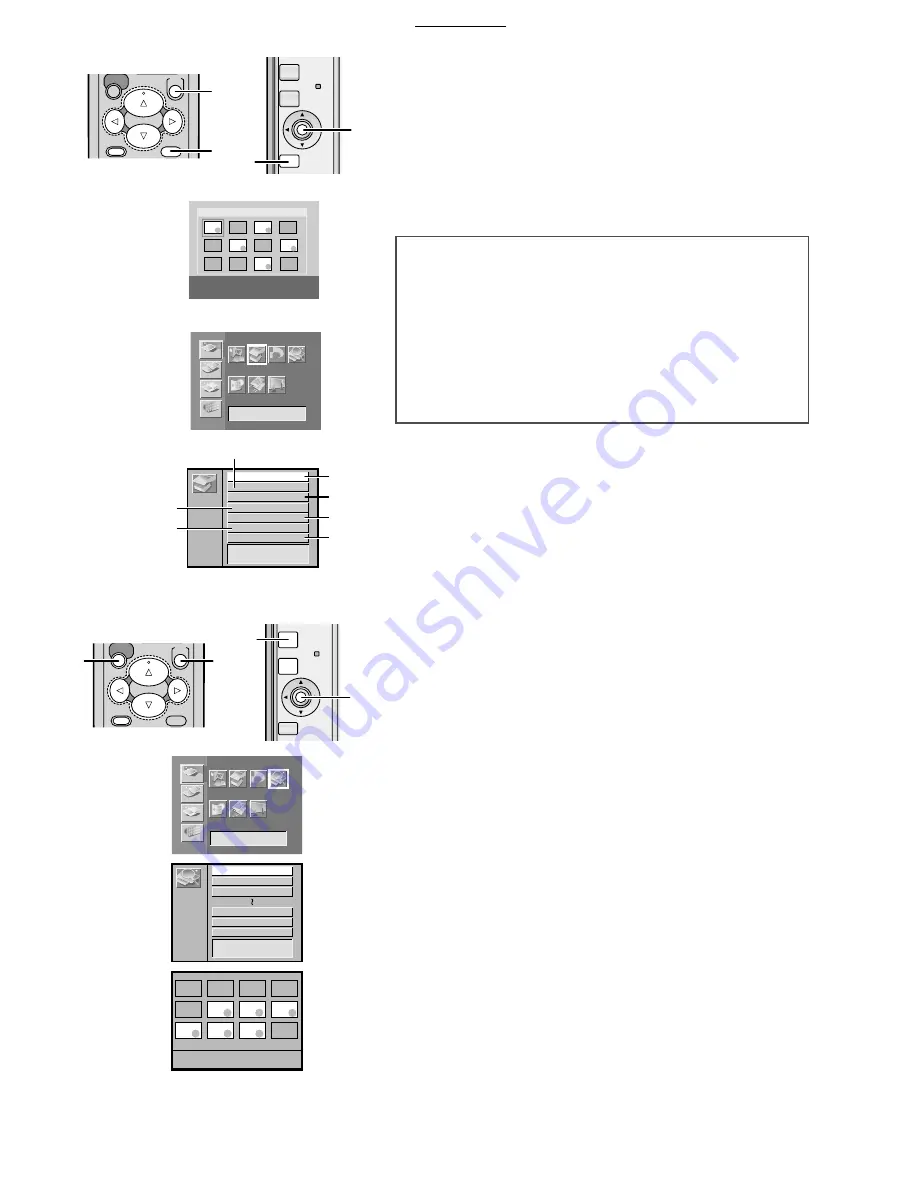
Basic Functions
16
Printing Batches/Indexing
Multiple pictures can be automatically printed from a card.
Furthermore, 25 frames of images on a card can be indexed and printed.
p
Select the INPUT method.
p
If you select all pictures, begin from Step 2.
1
Select the pictures, and mark them with
(
q
).
2
Select [Batch] under [BASIC] on the MENU screen, and
press
.
p
You can print a batch of pictures when also pressing [PRINT (DPOF/
ALL)] Button. (When you insert cards that are marked by DPOF, only
the pictures for which DPOF setting were made are printed.)
p
Pictures will be printed in the order selected.
p
When using [Selected pictures],(
q
) mark will disappear when printing
is complete. When using [Selected index], marks will not disappear
after printing.
p
All pictures stored to memory will be lost if the power is turned off.
p
If [With date] is selected under [Date], the date will appear on all
indexed pictures. However, dates cannot be verified on the TV Screen.
Using Date Search When Printing
Dates are recorded for pictures that were recorded on cards with Digital
Movie Cameras or Digital Cameras. Using this information, pictures
taken on the designated date(s) can be printed.
p
Select the INPUT method.
1
Select [Search] under [BASIC] on the MENU screen, and
press
.
2
Enter the period you wish to search (Begin Search Date/
End Search Date), and press
.
Buttons: Change the Date
Buttons: Move the Cursor
p
Years can be entered from 1980 to 2040.
3
Confirm the pictures you found
(
q
)
in the lower right
corner, and press
.
p
A batch of the searched pictures is printed.
p
If no images could be found within the designated search period, a “A
picture wasn’t found.” message will appear.
p
To print all images that were found as a batch, return to the MENU
screen and select [Selected pictures], under [Batch] in [BASIC].
p
The selected pictures can also be viewed as a Slide Show.
p
When searching the date on the Album Display, the screen switches to
the Index Display.
p
When saving the picture file on a PC, the saved date is displayed.
Select a MENU you wish to use, and press
.
Print a batch of all pictures.
Print a batch of selected pictures.
Print a batch of selected pictures with the Album function.
Index all pictures.
Index selected pictures.
Print a batch of Index selected pictures with the Album function.
Clear a batch of selected pictures.
p
Press
to cancel.
Batch
All pictures
Selected pictures
Selected date
All index
Selected index
Selected date index
Clear selected mark
DPOF
D P O F
A
Search
BASIC
FUNCTION
EFFECT
OPTION
Input
Slide
Card
Album
Batch
1
2
MENU
SET
DISPLAY/
CANCEL
SET
DISPLAY/
CANCEL
ERROR
MENU
DPOF
D P O F
A
Search
BASIC
FUNCTION
EFFECT
OPTION
Input
Slide
Card
Album
Batch
Search
Year
Month
Date
2002
October
1
:
:
:
Year
Month
Date
2002
October
30
:
:
:
MENU
SET
DISPLAY/
CANCEL
SET
DISPLAY/
CANCEL
ERROR
MENU
1
2
3
Summary of Contents for SVAP10U - SD PRINTER
Page 57: ...57 ...






























