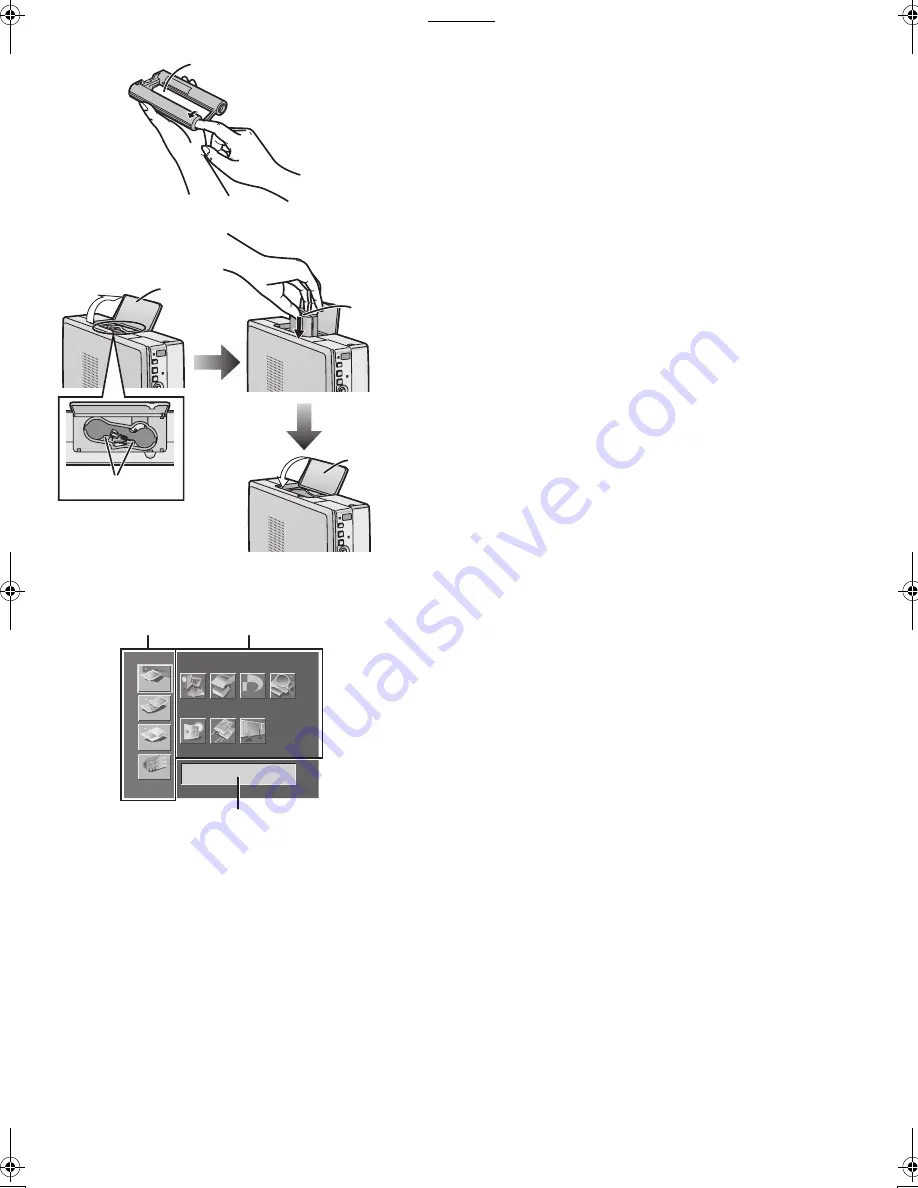
Preparation
13
13
13
13
Inserting the Ink Cassette
1
Use your finger to push in the hole with the arrow, and
turn it in the direction of the arrow. Tighten
any slack in
1
(Ink Film).
≥
The Ink Cassette is included in the Ink Cassette/Paper Set
(optional).
2
Open
2
(Ink Cassette Compartment Door), place the
side that contains
3
(small hole in Ink Cassette
A
) up,
insert the Ink Film all the way into the Ink Cassette,
and
close
2
.
≥
Do not touch the Ink Film in the Ink Cassette, and do not pull it out of
the cassette.
≥
Close the Ink Cassette Compartment Door.
≥
Do not peel off the label on the Ink Cassette.
≥
When all of the Ink film in an Ink Cassette has been used up, replace
the Ink Cassette with a new one. Used Ink Cassettes cannot be
reused.
MENU Interface
1
MENU Categories
≥
The Photo Printer is divided into 4 major categories.
2
MENU Contents
≥
Select the specific MENU you desire here.
3
Description/Control Display
≥
The presently selected MENU’s description as well as control
confirmation messages are displayed in this area.
A
2
2
3
1
1
2
DPOF
D P O F
A
Search
BASIC
FUNCTION
EFFECT
OPTION
Input
Slide
Card
Album
Batch
1
2
3
SV‑AP10B.book 13 ページ 2002年9月18日 水曜日 午前8時55分
Summary of Contents for SV-AP10B
Page 55: ...55 55 55 55 ...




























