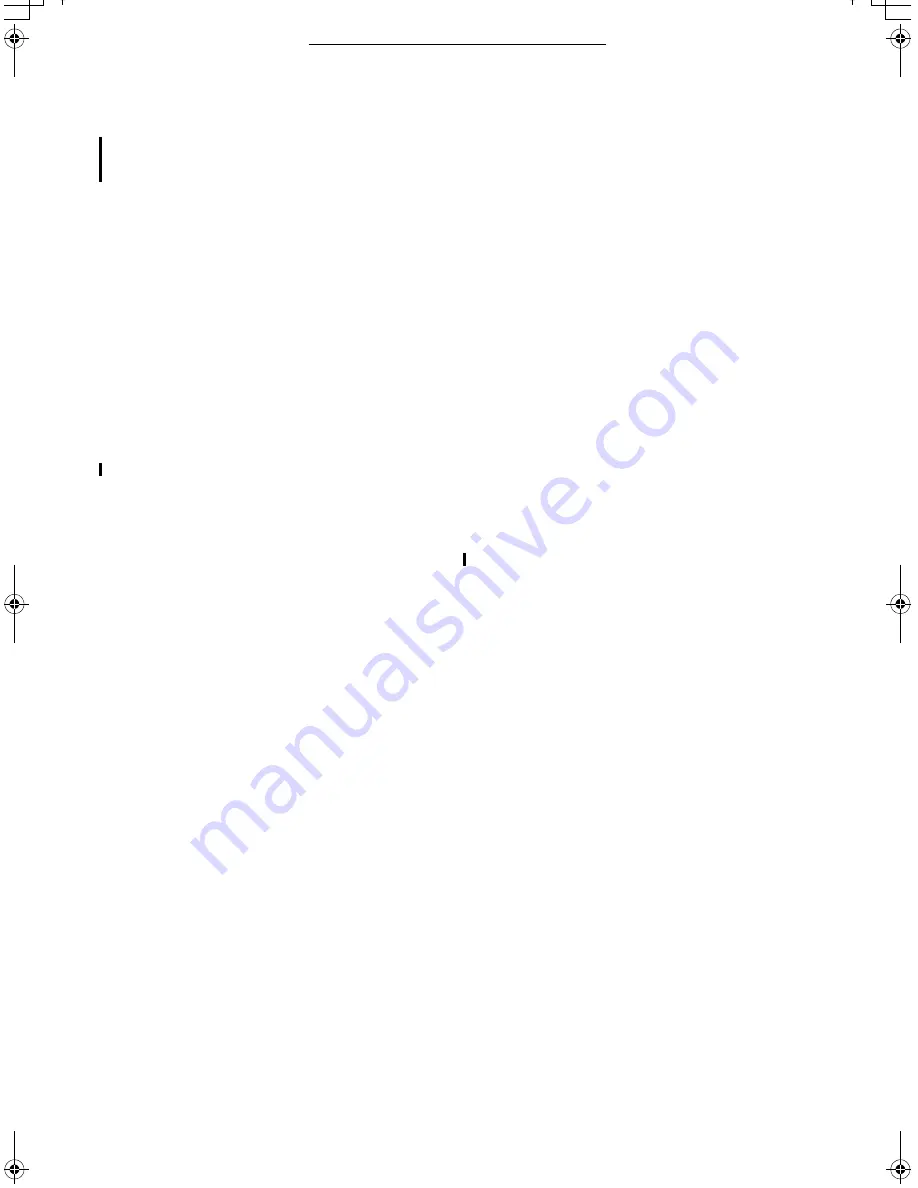
Connecting and Operating with a personal computer
43
Caution for Use
The status monitor
Use the paper fitted to the ink cassette. When using
different ink cassette from [Paper] setting, the error
message is displayed.
In some cases as indicated below, the status monitor may
not appear during printing.
1
When the application is displayed on the full
screen or when you operate the application
during printing, the status monitor may not
be displayed. Click [Panasonic SV-AP10
USB0…] to display it.
2
The printer may not be connected or the
other printer may be selected. Confirm the
connection of the printer.
3
When printing with the printer connected,
the old data may be printed.
Printing data may be left in the spool of the printer. Delete
the unnecessary data of the printing job.
To delete the data of the printing job:
[For Windows XP]
≥
Select [Start] >> [Printers and Faxes].
[Printers and Faxes] may not be present on some
personal computers. In this case, select [Start] >>
[Control Panel] >> [Printers and Other Hardware] >>
[Printers and Faxes].
≥
Double-click this Printer’s icon. A window will be
displayed. Select [Cancel All Documents] from the
[Printer] on the menu bar in the window.
[For Windows 2000]
≥
Select [Start] >> [Settings] >> [Printers] and double-click
this Printer’s icon. A window will be displayed.
≥
Select [Cancel All Documents] from the [Printer] on the
menu bar in the window.
[For Windows 98SE/Me]
≥
Select [Start] >> [Settings] >> [Printers] and double-click
this Printer’s icon. A window will be displayed.
≥
Select [Purge Printing Documents] from the [Printer] on
the menu bar in the window.
4
The message [USB port cannot be detected]
may be displayed when you start printing.
≥
The usable USB port may not be selected. The USB
port is displayed as [USB001] or [USB002]. Confirm
it.
To Confirm the USB port
[For Windows XP]
≥
Select [Start] >> [Printers and Faxes].
[Printers and Faxes] may not be present on some
personal computers. In this case, select [Start] >>
[Control Panel] >> [Printers and Other Hardware] >>
[Printers and Faxes].
≥
Open the properties of this Printer and select USB port
in the [Ports] tab.
≥
Open the properties of this Printer and select [Enable
bidirectional support] in the [Ports] tab.
[For Windows 2000]
≥
Open the properties of this Printer and select USB port
in the [Ports] tab.
≥
Open the properties of this Printer and select [Enable
bidirectional support] in the [Ports] tab.
[For Windows 98SE/Me]
≥
Open the properties of this Printer by selecting [Start] >>
[Settings] >> [Printers] and set the USB port for [Print
Destination Port] in the [Details] tab.
≥
Open the properties of this Printer, click the [Spool
Settings] button in the [Details] tab and select [Enable
bidirectional support for this printer]
AP10U-Eng.book 43 ページ 2002年9月27日 金曜日 午前10時8分














































