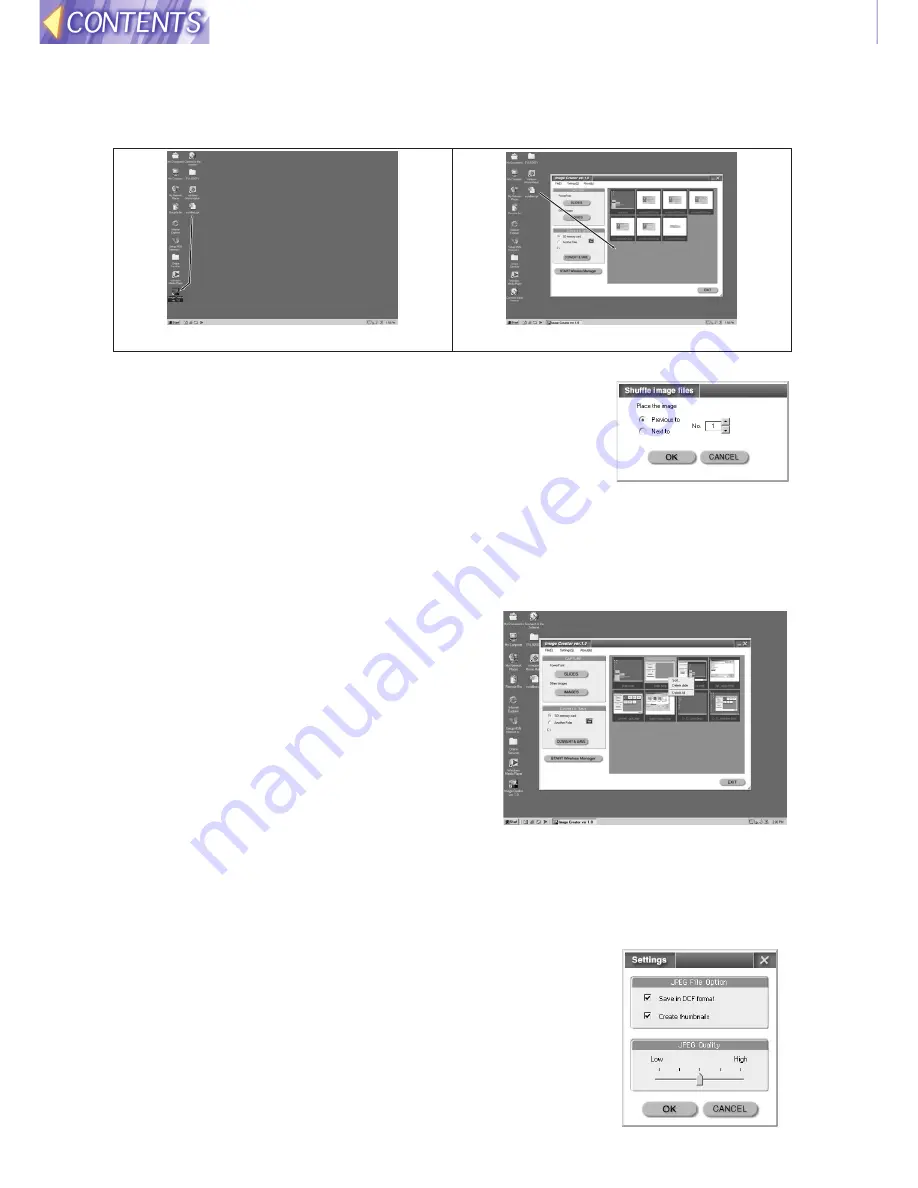
122
Capturing files by drag-and-drop operation
"Image Creator 1.0" supports drag-and-drop operation. When you choose a file or a
folder to be converted and drag and drop it on the shortcut icon or the window of the
application, Image Creator 1.0 starts automatically and the file(s) are captured.
Sorting images
Drag the desired image to move and drop it in the desired
location.
A green bold line is shown vertically between images.
Release the mouse button on the desired location, and the
image will move there.
Note:
• You can also move images on the "Sort images" setup screen. To display the
screen, right-click to display the sub-menu and choose "Sort... ".
Deleting images
q
q
Select images foe deletion
If you click on images while depressing the
CTRL button, multiple images will be
selected. If you click on different images
while depressing the SHIFT button, all
images between the two images will be
selected.
w
w
Right-click to display the sub-
menu and select "Delete from the
list".
If you choose "Delete all images from the
list", all captured images will be deleted.
e
e
Click "Yes" when a confirmation window is displayed.
The images will be deleted from the thumbnail display.
Note:
• The original images will not be deleted even captured
images are deleted.
Setting how to convert images when saving
You can specify how to convert images when saving images
onto the SD card or into other folders on the "Setup screen"
displayed by choosing "Setup" from the "Setup" menu or on
the "JPEG quality" adjustment slide bar on the main screen.
Drag and drop onto the shortcut icon.
Drag and drop into the window.




























