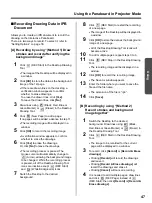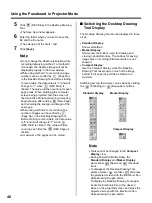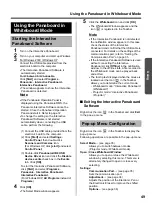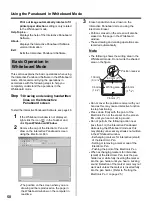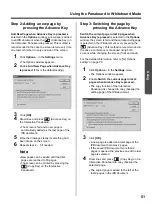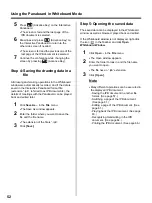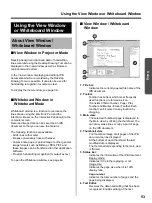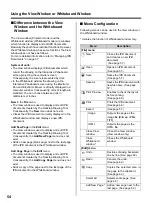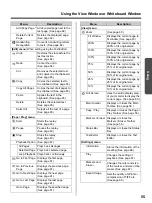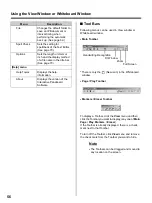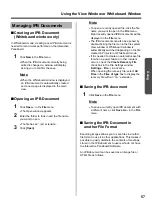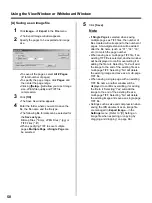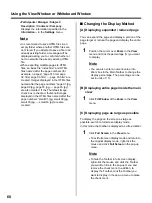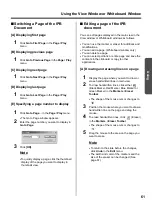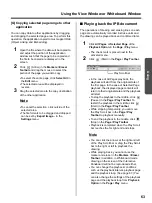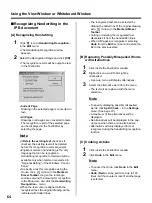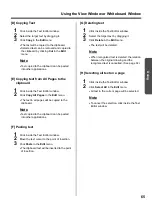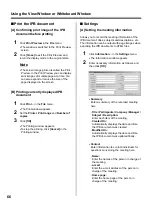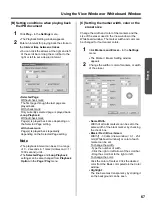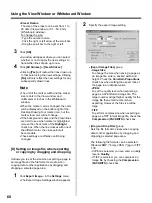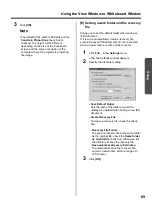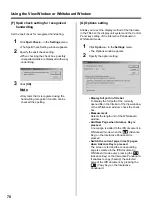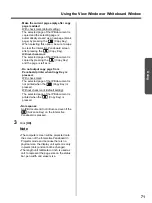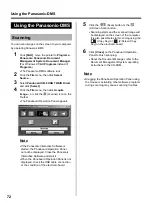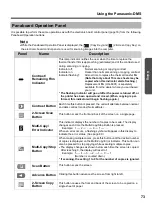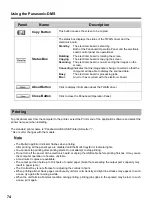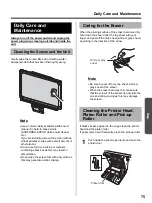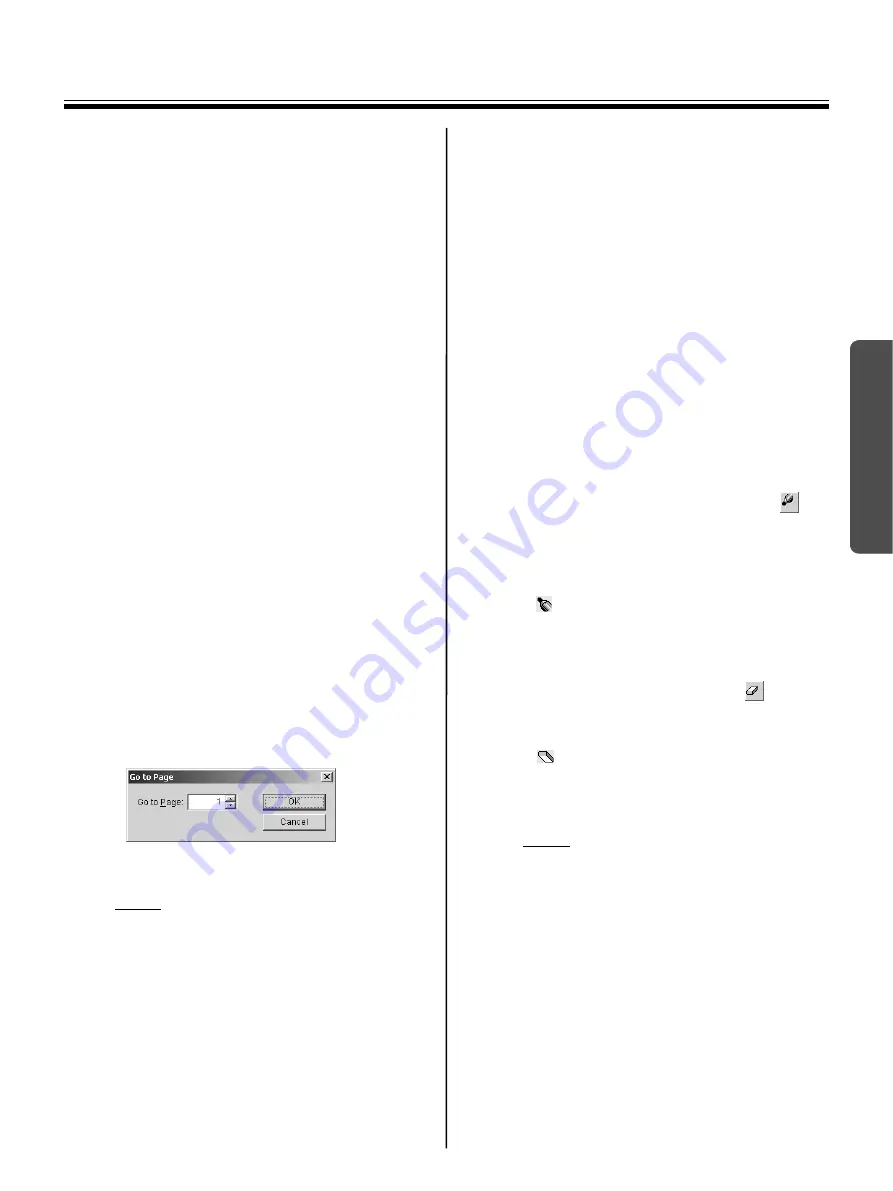
Using the View Window or Whiteboard Window
61
Using
■
Switching a Page of the IPB
Document
[A] Displaying first page
1
Click
Go to First Page
in the
Page / Play
menu.
[B] Displaying previous page
1
Click
Go to Previous Page
in the
Page / Play
menu.
[C] Displaying next page
1
Click
Go to Next Page
in the
Page / Play
menu.
[D] Displaying last page
1
Click
Go to Last Page
in the
Page / Play
menu.
[E] Specifying a page number to display
1
Click
Go to Page...
in the
Page / Play
menu.
•
The Go to Page window appears.
2
Enter the page number you want to display in
Go to Page
.
3
Click
[OK]
.
Note
•
To quickly display a page, click the thumbnail
display of the page you want to display in
thumbnail view.
■
Editing a page of the IPB
document
You can edit pages displayed in the main view in the
View window or Whiteboard windows as follows.
•
You can use the marker or eraser for additions and
modifications.
•
You can add a page. (Whiteboard window only)
•
You can delete a page.
•
You can select portions or entire page and save the
contents in the clipboard or copy to other
applications.
[A] Drawing and erasing lines on a page
1
Display the page where you want to draw or
erase handwritten lines in main view.
2
To draw handwritten lines, click either
(Black Marker, Red Marker, Blue Marker or
Green Marker) in the
Markers / Eraser
Toolbar
.
•
The shape of the mouse cursor changes to
.
3
Position the mouse where you want to draw a
handwritten line on the page and drag the
mouse.
4
To erase handwritten lines, click
(Eraser)
in the
Markers / Eraser Toolbar
.
•
The shape of the mouse cursor changes to
.
5
Drag the mouse to the area on the page you
want to erase.
Note
•
To return to the state before the changes,
click
Undo
in the
Edit
menu.
•
The width and color of the markers and the
size of the eraser can be changed. (See
page 67.)