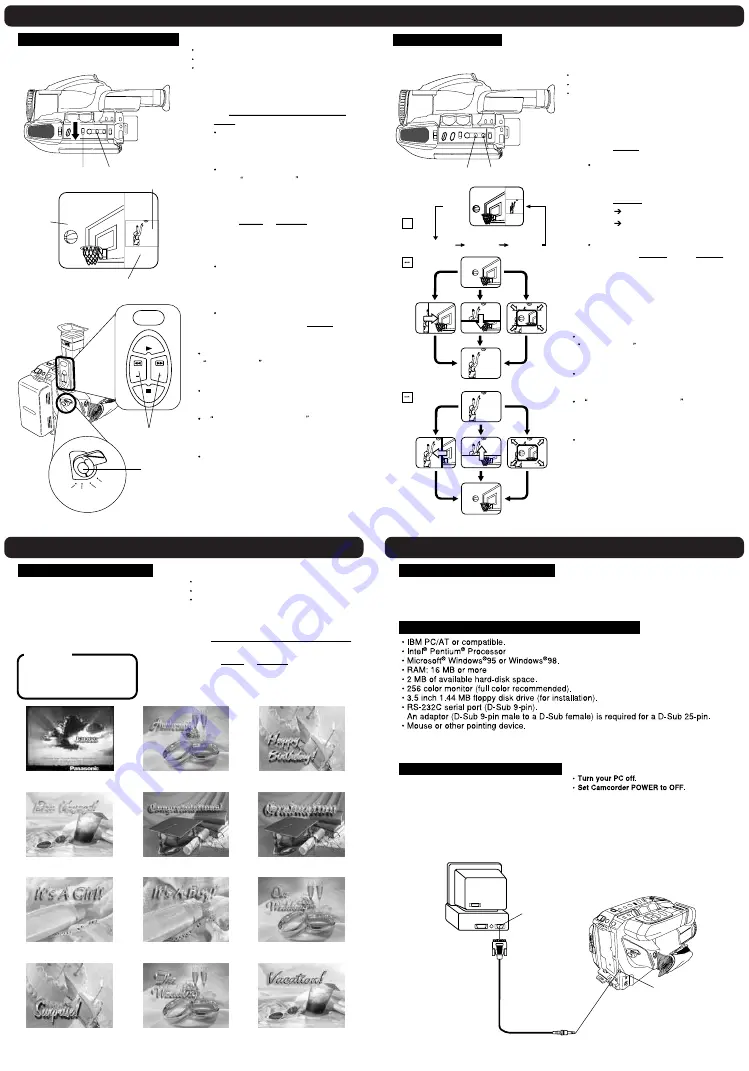
Digital Still Camera (continued)
Digital Still Camera (continued)
Picture in Picture Wipe Title
Captured still images can be recorded
along with the current picture.
Before you begin...
Connect Camcorder to power source.
Insert the CompactFlash Card.
Set POWER to CAMERA.
1
Set DIGITAL SELECT to DIGITAL
WIPE.
A still image captured on the CF
card and the Multi image playback
page number is displayed on the
right side of the screen.
If there are no recordings on the
card, NO PICTURE appears
on-screen.
2
Press + (FF) or - (REW) to select
still image to be used.
3
Start recording.
When recording starts, Multi image
playback number disappears. Then
the capture still images can be
recorded along with the current
picture.
To exit from the Picture in Picture
Wipe title mode, press MODE.
1
P - P
SP
P20
Moving
Picture
Still image
Note:
If CompactFlash Card is not inserted,
NO CF CARD appears on-screen. Set
Power to OFF, then insert the
CompactFlash Card.
Pictures captured with other brand
products cannot be used with this
Camcorder.
If INCOMPATIBLE IMAGE appears
on-screen, the size of the captured
image cannot be played back on this
Camcorder.
If Picture in Picture Wipe Title selected,
the following functions are not available:
Security mode, Auto Fade, Digital Fade,
Digital Filter, Digital Zoom, Digital E.I.S.,
Still/Strobe/Wide.
MODE
( P - P = Picture in Picture )
Multi image playback page number
2
STOP
STILL
PLAY
REW
FF
DEL
3
CAMERA
OFF
VCR
PHOTO
WIPE 1
WIPE 2
WIPE 3
MODE
MODE
START
START
(Captured image)
(Captured image)
(Current Recording)
(Current Recording)
WIPE 1
WIPE 1
WIPE 2
WIPE 2
WIPE 3
WIPE 3
START
START
(Captured image)
(Captured image)
(Current Recording)
(Current Recording)
WIPE 1
WIPE 1
WIPE 2
WIPE 2
WIPE 3
WIPE 3
P - P
P - P
(second press)
(second press)
(first press)
(first press)
P - P
SP
P20
Insert a Captured still image into the current recording, or vice versa, in one of three
wipe effects.
1
Repeat step 1 and 2 on previous steps
to set Picture in Picture Wipe title.
2
Press MODE repeatedly for Wipe
effect 1, 2, or 3 (See left).
WIPE 1 will flash for a while to store
the image for the wipe.
3
Press START:
once
inserts captured image.
twice
inserts current recording
picture.
You can freeze the wipe in progress
by pressing START. Press START
again to resume wipe.
2
Digital Wipe Mode
3
Note:
If CompactFlash Card is not inserted,
NO CF CARD appears on-screen. Set
Power to OFF, then insert the
CompactFlash Card.
Pictures captured with other brand
products cannot be used with this
Camcorder.
If INCOMPATIBLE IMAGE appears
on-screen, the size of the captured
image cannot be played back on this
Camcorder.
If Digital Wipe mode is selected, the
following functions are not available:
Security mode, Auto Fade, Digital Fade,
Digital Filter, Digital Zoom, Digital E.I.S.,
Still/Strobe/Wide.
Before you begin...
Connect Camcorder to power source.
Insert the CompactFlash Card.
Set POWER to CAMERA.
1
Set DIGITAL SELECT to DIGITAL WIPE.
2
Press + (FF) or - (REW) to select still
image to be used.
3
Start recording.
PhotoShot Title Library
The included 8 MB CompactFlash Card
already contains 12 pre-recorded titles.
You can insert any one of the 12 included
pre-recorded titles into your current video
recording by following the steps outlined
below.
Before you begin...
Connect Camcorder to power source.
Insert the CompactFlash Card.
Set POWER to CAMERA.
Panasonic
Anniversary
Happy Birthday
Bon Voyage
Congratulations
Graduation
It's a Girl!
It's a Boy!
Our Wedding
Surprise!
The Wedding
Vacation!
CAUTION:
If you delete the following
pre-recorded titles, they
will not be restored.
PC-Camcorder Connection
RS-232C Serial Port
(Default is COM1)
(D-Sub 9-pin)
PC Connector
PC Connector
cable
(supplied)
Connect Camcorder PC jack to the serial
port on your PC (Personal Computer)
using the supplied PC connector cable.
Refer to PC or Windows manual to identify
which COM port to be used for connection.
Note:
• Be sure to turn PC off before connection
for properly image transfer.
• After Camcorder and PC are connected
by starting up the software included,
video recording is not possible.
Before you begin...
Digital PhotoShot Software
A live or captured image can be transferred to your PC (Personal Computer).
System Requirements for Digital PhotoShot
PC Connection
Summary of Contents for PalmSight PV-L750
Page 7: ...5 1 2 INTERCONNECTION OF EXTENSION CABLES Fig 1 2 7 ...
Page 12: ...12 ...
Page 13: ...13 ...
Page 14: ...14 ...
Page 15: ...15 ...
Page 16: ...5 1 5 DESCRIPTION OF EMERGENCY INDICATIONS 16 ...
Page 27: ...5 2 IC TRANSISTOR AND CHIP PART INFORMATION 6 DISASSEMBLY ASSEMBLY PROCEDURES 27 ...
Page 28: ...6 1 CABINET SECTION 6 1 1 Disassembly Flowchart 6 1 2 Main Parts Portion 28 ...
Page 30: ...6 1 2 2 EVR Cover Side Case L Unit Fig D3 30 ...
Page 31: ...6 1 2 3 Sensor Shield Case Lens Unit Fig D4 31 ...
Page 32: ...6 1 2 4 Main C B A Fig D5 6 1 2 5 VCR Mechanism Chassis Ass y Side Case R Unit Fig D6 32 ...
Page 33: ...6 1 3 LCD PORTION 6 1 3 1 Cassette Cover Unit Fig D7 1 33 ...
Page 34: ...6 1 3 2 Relay C B A Cassette Frame Fig D7 2 34 ...
Page 36: ...6 1 3 6 LCD Lamp Unit Fig D7 6 36 ...
Page 37: ...6 1 4 SIDE CASE L PORTION 6 1 4 1 EVF Unit Color EVF Unit Fig D8 1 37 ...
Page 38: ...6 1 4 2 Side L FPC Unit Fig D8 2 38 ...
Page 39: ...6 1 4 3 PC Jack C B A TV Tuner Jack C B A Model D Fig D8 3 6 1 5 EVF PORTION Model A C D 39 ...
Page 41: ...6 1 6 COLOR EVF PORTION Model B 41 ...
Page 44: ...6 1 7 1 CCD C B A Filter Rubber Optical Filter Fig D11 1 Fig D11 2 44 ...
Page 45: ...6 1 8 LENS PORTION B 6 1 8 1 Lens Piece Unit MF VR Unit Fig D12 1 45 ...
Page 46: ...6 1 8 2 Focus Motor Unit Zoom Motor Unit Fig D12 2 6 1 9 SIDE CASE R PORTION 46 ...
Page 50: ...6 2 2 Inner Parts Location 6 2 2 1 TOP VIEW Fig DM1 1 50 ...
Page 53: ...Fig DM3 2 53 ...
Page 54: ...6 2 5 Cylinder Ass y Fig DM4 1 1 54 ...
Page 55: ...Fig DM4 1 2 55 ...
Page 56: ...6 2 6 Upper Cylinder Unit Cylinder Head Amp F P C Bugle Chip Fig DM4 2 Fig DM4 3 56 ...
Page 57: ...6 2 7 P C B Angle Fig DM5 57 ...
Page 58: ...6 2 8 Mechanism F P C Unit Fig DM6 1 58 ...
Page 59: ...Fig DM6 2 59 ...
Page 60: ...6 2 9 Tension Unit Reel Table Unit Fig DM7 1 60 ...
Page 61: ...Fig DM7 2 61 ...
Page 62: ...6 2 10 Rev Clutch Fig DM8 62 ...
Page 63: ...6 2 11 Take Gear Rev Brake Arm Unit Fig DM9 1 Fig DM9 2 63 ...
Page 64: ...6 2 12 A C Head Unit Fig DM10 64 ...
Page 65: ...6 2 13 Capstan Belt Fig DM11 65 ...
Page 66: ...6 2 14 Capstan Unit Fig DM12 66 ...
Page 67: ...6 2 15 Idle Arm Unit Fig DM13 67 ...
Page 68: ...6 2 16 Mechanism Support Angle Fig DM14 68 ...
Page 69: ...6 2 17 Reduction Gear B Fig DM15 6 2 18 Reduction Gear A Reduction Gear Unit Fig DM16 69 ...
Page 70: ...6 2 19 Pinch Arm Unit Opener P5 Arm Unit Fig DM17 1 Fig DM17 2 70 ...
Page 71: ...6 2 20 Takeup Post Unit Supply Post Unit Fig DM18 1 71 ...
Page 72: ...Fig DM18 2 72 ...
Page 73: ...6 2 21 Impedance Roller Unit Loading Base Unit Fig DM19 1 73 ...
Page 74: ...Fig DM19 2 74 ...
Page 75: ...6 2 22 Takeup Loading Arm Unit Fig DM20 75 ...
Page 76: ...6 2 23 Supply Loading Arm Unit Fig DM21 1 76 ...
Page 77: ...Fig DM21 2 77 ...
Page 78: ...Fig DM21 3 78 ...
Page 79: ...6 2 24 Loading Motor Unit Main Cam Unit Pinch Toggle Fig DM22 79 ...
Page 80: ...7 ADJUSTMENT PROCEDURES 7 1 SERVICE FIXTURES TOOLS 80 ...
Page 89: ...7 3 2 INITIAL GUIDELINE 89 ...
Page 103: ...11 2 CAMERA AND FRAME SECTION 103 ...
Page 104: ...104 ...
Page 105: ...105 ...
Page 106: ...11 3 FRAME AND LCD SECTION 106 ...
Page 107: ...107 ...
Page 108: ...108 ...
Page 109: ...11 4 EVF SECTION A C D 109 ...
Page 110: ...11 5 COLOR EVF SECTION B 110 ...
Page 111: ...11 6 PACKING PARTS AND ACCESSORIES SECTION 111 ...
Page 136: ... C D 136 ...






























