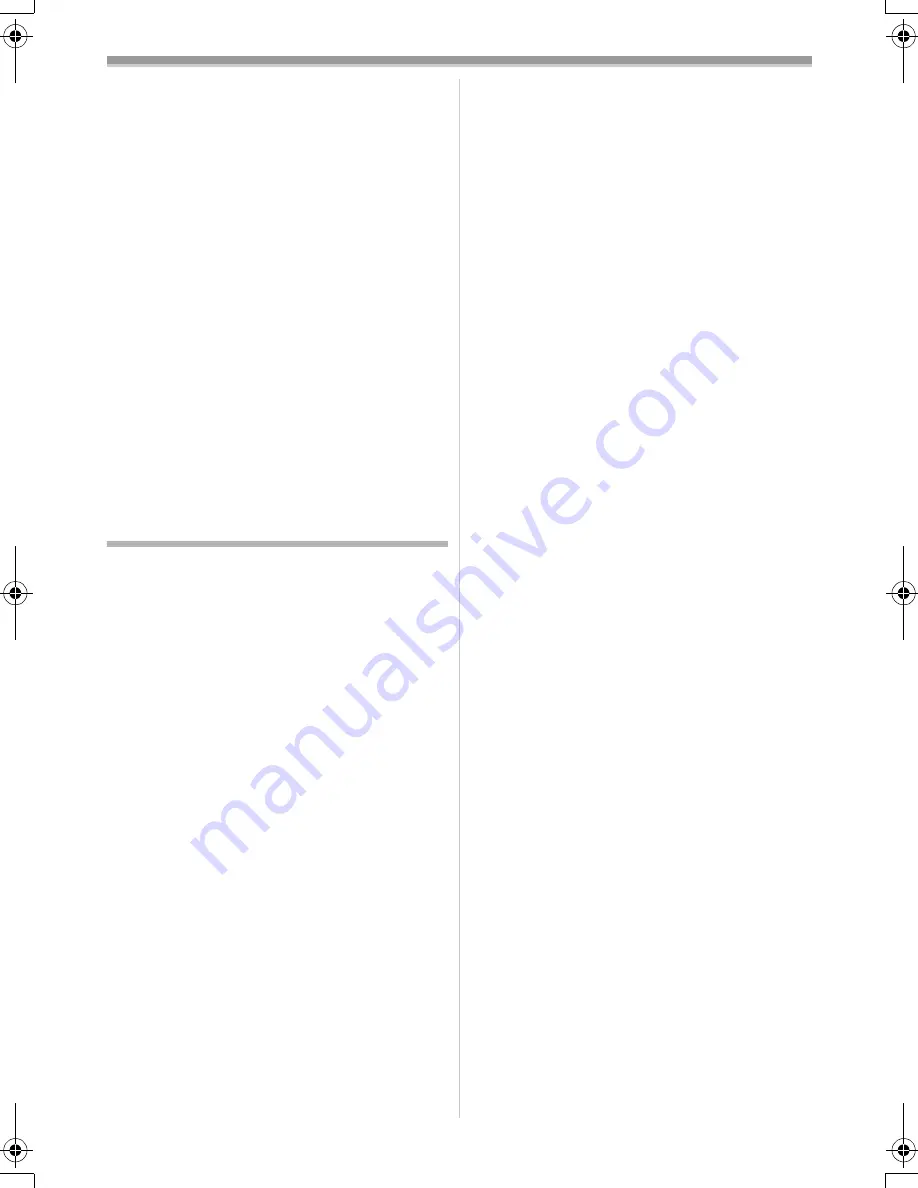
Others
-41-
≥
In the case of importing data recorded with
Audio Dubbing to a PC using the PC’s software,
only the original sound (ST1) may be imported,
depending on the software.
ª
Using the DV Cable for Recording
(Digital Dubbing)
≥
Regardless of the setting, digital dubbing is
carried out automatically in the same audio
recording mode as that of the playback
Cassette.
≥
The images on the recorded monitor may be
disturbed, but it does not affect the recorded
images.
≥
Even if Playback Digital Effects or Playback
Zoom have been used, these effects are not
output from the DV Terminal.
≥
Even if you use device equipped with DV
Terminals (such as IEEE1394), you may not be
able to perform Digital Dubbing in some cases.
≥
Date or other information to be displayed cannot
be displayed if the software of the connected
equipment does not support the display
function.
Cautions for Use
ª
After Use
1
Take out the Cassette. (
-12-
)
2
Set the [OFF/ON] Switch to [OFF].
3
Detach the power supply and retract the
Viewfinder or the LCD Monitor. (
-9-
,
-12-
)
4
To protect the Lens, attach the supplied
Lens Cap.
ª
Cautions for Use
When you use your Movie Camera on a rainy
or snowy day or on a beach, make sure that
no water enters the Movie Camera.
≥
Water may cause the Movie Camera or
Cassette to malfunction. (Irreparable failure
may occur.)
≥
If sea water splashes onto the Movie Camera,
wet a soft cloth with tap water, wring it well, and
use it to wipe the camera body carefully. Then,
wipe it again thoroughly with a soft dry cloth.
Keep the Movie Camera away from
magnetized equipment (such as a microwave
oven, TV, video game equipment, etc.).
≥
If you use the Movie Camera on or near a TV,
images or sounds may be disturbed due to
electromagnetic wave radiation.
≥
Do not use near cell phone because doing so
may cause noise to adversely affect the picture
and sound.
≥
Recordings on the tape may be damaged, or
images may be distorted, by strong magnetic
fields created by speakers or large motors.
≥
Electromagnetic wave radiation generated by a
microprocessor may adversely affect the Movie
Camera, causing the disturbance of images and
sounds.
≥
If the Movie Camera is affected by magnetically
charged equipment and does not function
properly, turn off the Movie Camera power and
detach the Battery or AC Adaptor and then
connect the Battery or AC Adaptor again.
Thereafter, turn on the Movie Camera power.
Do not use your Movie Camera near radio
transmitters or high-voltage cables.
≥
If you record pictures near radio transmitters or
high-voltage cables, recorded images or sounds
may be adversely affected.
Do not use this Movie Camera for surveillance
purposes or other business use.
≥
If you use the Movie Camera for a long period of
time, the internal temperature increases and,
consequently, this may cause malfunction.
≥
This Movie Camera is not intended for business
use.
When you use your Movie Camera on a beach
or similar place, do not let sand or fine dust
get into the Movie Camera.
≥
Sand or dust may damage the Movie Camera or
Cassette. (Care should be taken when inserting
and removing the Cassette.)
Do not spray insecticides or volatile
chemicals onto the Movie Camera.
≥
If the Movie Camera is sprayed with such
chemicals, the camera body may be deformed
and the surface finish may peel off.
≥
Do not keep rubber or plastic products in
contact with the Movie Camera for a long period
of time.
Do not use benzine, thinner or alcohol for
cleaning the Movie Camera.
≥
The camera body may be deformed and the
surface finish may peel off.
≥
Before cleaning, detach the Battery or pull out
the AC Mains Lead from the AC mains socket.
≥
Wipe the Movie Camera with a soft dry cloth. To
remove stubborn stains, wipe with a cloth that is
soaked in a detergent diluted with water and
afterwards finish wiping with a dry cloth.
≥
For storing or transporting the Movie Camera,
place it in a bag or case lined with soft pads so
as to prevent the coating on the camera body
from being worn.
After use, be sure to take the Cassette out and
detach the Battery from the Movie Camera or
pull out the AC Mains Lead from AC mains
socket.
≥
If the Cassette is left in the Movie Camera, the
tape sags and deteriorates.
33B-ENG.book 41 ページ 2004年2月4日 水曜日 午前11時55分
Summary of Contents for NV-GS22
Page 50: ... 50 ...
Page 51: ... 51 ...












































