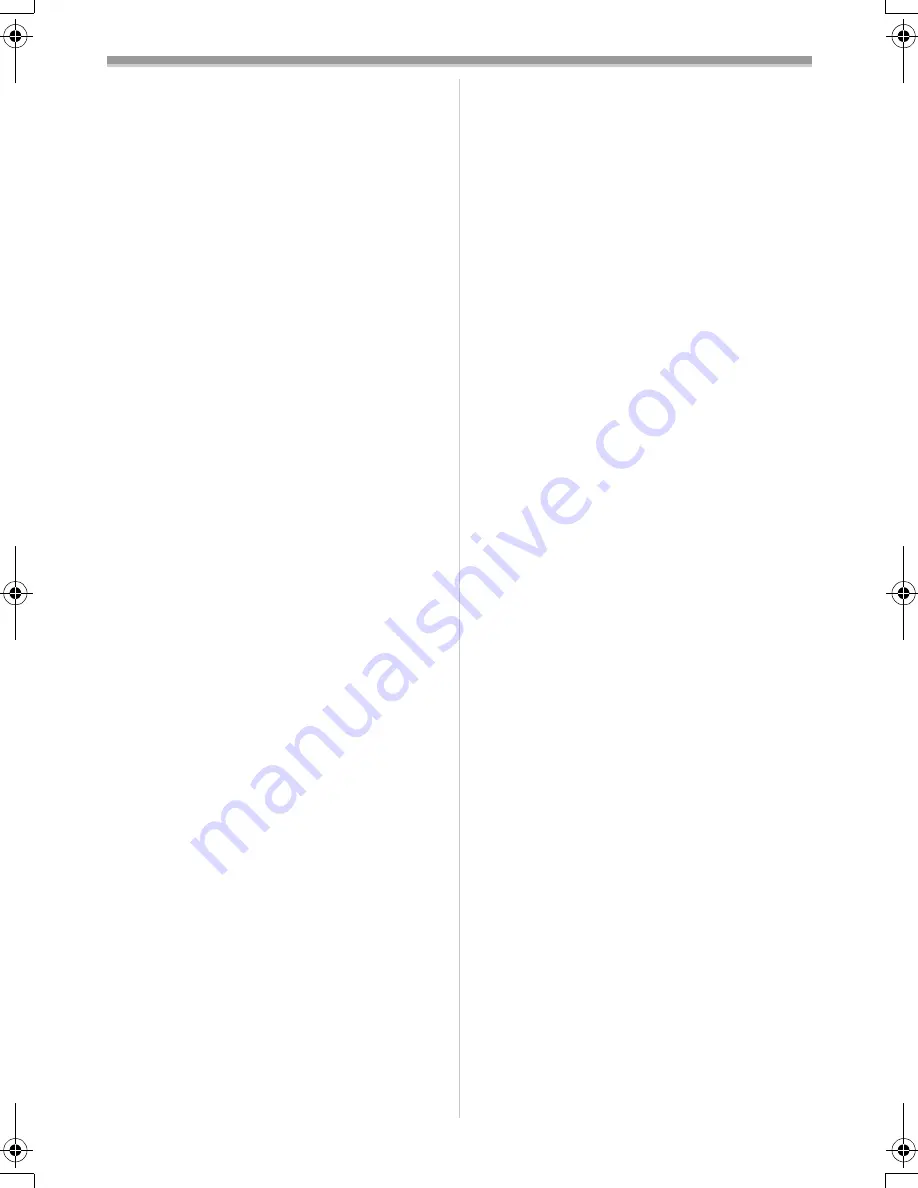
Others
-42-
≥
If the Battery is left on the Movie Camera for a
long time, the voltage drops excessively, and
the Battery will not function even after it is
recharged.
ª
About AC Adaptor
≥
If the temperature of the Battery is extremely
high or extremely low, the [CHARGE] Lamp
may continue flashing, and the Battery may not
be charged. After the temperature of the Battery
has decreased or increased sufficiently,
charging starts automatically. If the [CHARGE]
Lamp continues to flash even after the Battery
temperature has decreased or increased
sufficiently, the Battery or AC Adaptor may be
faulty. In this case, please contact a dealer.
≥
If the Battery is warm, charging takes a longer
time than normal.
≥
If you use the AC Adaptor near a radio, radio
reception may be disturbed. Keep the AC
Adaptor 1 metre or more away from radio.
≥
When using the AC Adaptor, it may generate
whirring sounds. However, this is normal.
≥
After use, be sure to pull out the AC Mains Lead
from the AC mains socket. (If they are left
connected, a minute amount of current is
consumed.)
≥
Keep the electrodes of the AC Adaptor and
Battery always clean.
ª
Condensation
If you turn the Movie Camera on when
condensation occurs on the head or the tape,
Condensation Indication [
3
DEW] (yellow or red)
blinks on the Viewfinder or the LCD monitor and
the messages [DEW DETECT] or [EJECT TAPE]
(only when the tape is inserted) appear. In this
case, follow the procedure below.
Blink in yellow:
Dews are slightly adhering on the head or the
tape.
Blink in red:
Dews are adhere on the head or the tape.
1
Remove the tape if it is inserted.
≥
It takes about 20 seconds to open the
Cassette Holder. This is not a malfunction.
2
Leave the Movie Camera with the Cassette
Compartment Cover closed to cool or warm
it to the ambient temperature.
When [
3
DEW] blinks in yellow
≥
Leave the Movie Camera for about 30
minutes.
When [
3
DEW] blinks in red
≥
The Power Indicator Lamp blinks for about 1
minute and then the Movie Camera
automatically turns off. Leave it for about 2
to 3 hours.
3
Turn the Movie Camera on again, set it to
the Tape Recording/Playback Mode and
then check if the condensation indication
disappears.
Especially in cold districts, dews may be frozen.
In this case, it may take more time before the
condensation indication disappears.
Watch for Condensation even before the
Condensation Indication is displayed.
≥
The condensation indication may not appear
depending on circumstances. When
condensation occurs on the lens or the Movie
Camera, it also may occur on the head and the
tape. Do not open the Cassette Compartment
Cover.
When the Lens is Fogged:
Set the [OFF/ON] Switch to [OFF] and leave the
Movie Camera in this condition for about 1 hour.
When the lens temperature becomes close to the
ambient temperature, the fogging disappears
naturally.
ª
Video Head Clogging and Care
If the heads (the parts that make contact with the
tape) are dirty, mosaic-pattern noise may appear
on the playback image, or the screen as a whole
becomes black. If the heads are extremely dirty,
recording performance deteriorates, and, in the
worst case, the Movie Camera cannot record at
all.
Causes of Dirty Heads
≥
Large quantity of dust in the air
≥
High-temperature and high-humidity
environment
≥
Damaged tape
≥
Long operating hours
Using Mini-DV Format Digital Video Head
Cleaner
1
Insert the Head Cleaner into the Movie
Camera in the same manner as a Video
Cassette.
2
Press the [
1
] Button, and approximately
20 seconds later, press the [
∫
] Button. (Do
not rewind the tape.)
3
Take out the Head Cleaner. Insert a Video
Cassette and start recording. Then, play the
tape back to check the recorded image.
4
If the image is not still clear, repeat
Steps 1 to 3. (Do not use the Head Cleaner
for 3 times or more consecutively.)
Notes:
≥
Do not rewind every time you use the Head
Cleaner. Rewind only when the tape reaches
the end, and then use it again from the
beginning in the same manner as before.
≥
If the heads become dirty soon after cleaning,
the tape may be damaged. In this case,
immediately stop using that Cassette.
≥
Do not clean the heads excessively. (Excessive
cleaning may cause excessive wear of the
33B-ENG.book 42 ページ 2004年2月4日 水曜日 午前11時55分
Summary of Contents for NV-GS22
Page 50: ... 50 ...
Page 51: ... 51 ...











































