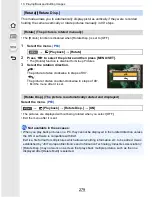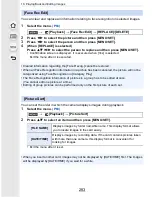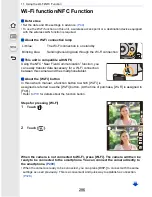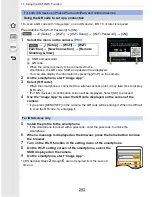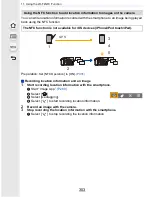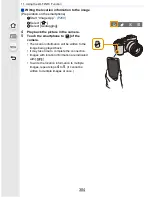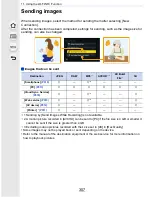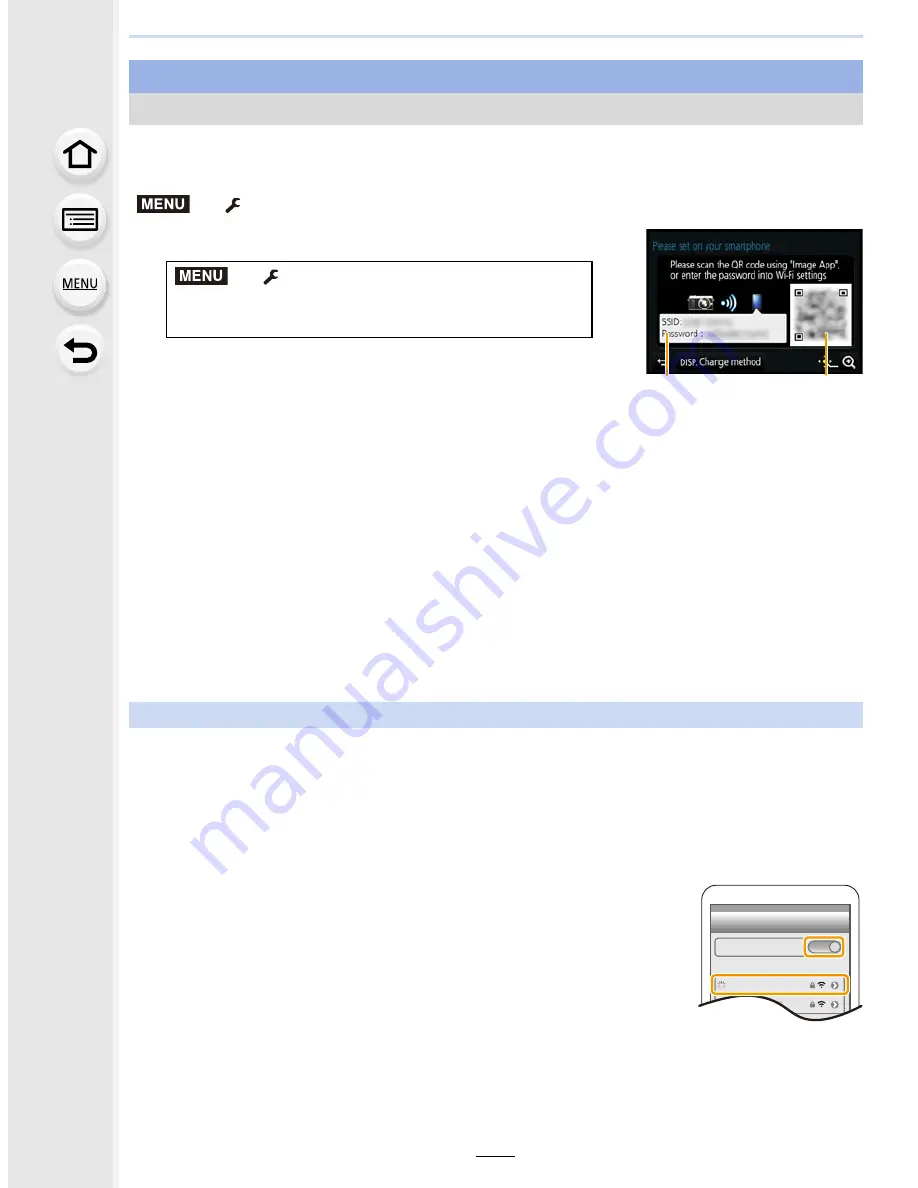
293
11. Using the Wi-Fi/NFC Function
•
To scan a QR code with “Image App” on an iOS device, iOS 7.0 or later is required.
Preparations:
Set [Wi-Fi Password] to [ON].
(
>
[Setup]
>
[Wi-Fi]
>
[Wi-Fi Setup]
>
[Wi-Fi Password]
>
[ON])
1
Select the menu on the camera.
(P63)
A
SSID and password
B
QR code
•
When the camera is ready to be connected to the
smartphone, the QR code, SSID and password are displayed.
•
You can also display the information by pressing [Wi-Fi] on the camera.
2
On the smartphone, start “Image App”.
3
Select [QR code].
•
When the smartphone is connected to a wireless access point, it may take time to display
[QR code].
•
(For iOS devices) A confirmation screen will be displayed. Select [OK] to proceed.
4
Use the “Image App” to scan the QR code displayed on the screen of the
camera.
•
If you press [MENU/SET] on the camera, the QR code will be enlarged. When it is difficult
to scan the QR code, try enlarging it.
5
Install the profile to the smartphone.
•
If the smartphone is locked with a passcode, enter the passcode to unlock the
smartphone.
6
When a message is displayed on the browser, press the home button to close
the browser.
7
Turn on the Wi-Fi function in the setting menu of the smartphone
.
8
On the Wi-Fi setting screen of the smartphone, select the
SSID displayed on the camera.
9
On the smartphone, start “Image App”.
•
(iOS devices) Steps
2
through
6
are not required from the second
time on.
For both iOS devices (iPhone/iPod touch/iPad) and Android devices
Using the QR code to set up a connection
>
[Setup]
>
[Wi-Fi]
>
[Wi-Fi
Function]
>
[New Connection]
>
[Remote
Shooting & View]
For iOS devices only
MENU
A
B
MENU
Wi-Fi
0123456789ABC