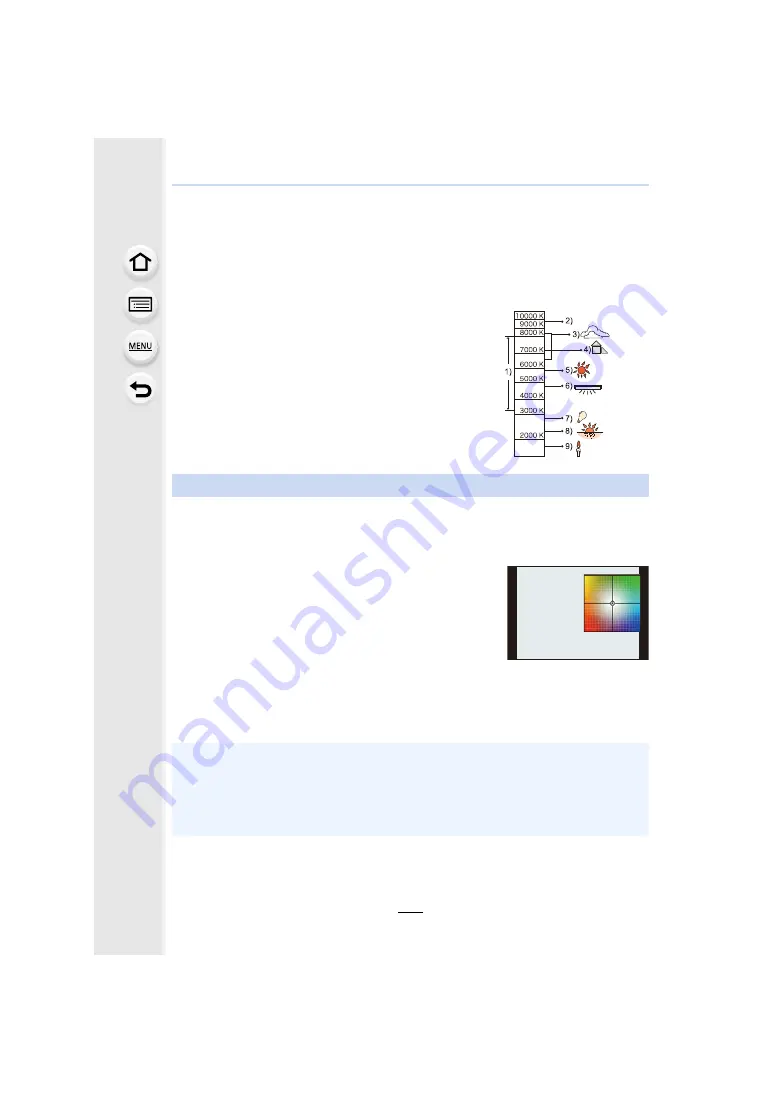
117
4. Focus, Brightness (Exposure) and Color tone Settings
∫
Auto White Balance
Depending on the conditions prevailing when pictures are taken, the pictures may take on
a reddish or bluish tinge.
Please note that the White Balance may not work correctly in the cases below. In these
cases, adjust the White Balance to anything other than [AWB], [AWBc] or [AWBw].
– When there are multiple light sources
– When there are no colors close to white
1
[AWB] will work within this range.
2
Blue sky
3
Cloudy sky (Rain)
4
Shade
5
Sunlight
6
White fluorescent light
7
Incandescent light bulb
8
Sunrise and sunset
9
Candlelight
K
l
Kelvin Color Temperature
You can adjust the coloring even when the coloring you want to apply is not produced by
the selected white balance.
1
Select the White Balance and then press
4
.
2
Press
3
/
4
/
2
/
1
to adjust the coloring.
• You can also make fine adjustments by touching the White
Balance graph.
• To reset the position to the center, press [DISP.].
• You can set the White Balance Bracket by rotating the control dial.
3
Press [MENU/SET].
• Press the shutter button halfway to return to the recording screen.
Finely adjusting the White Balance
2
: [A] (AMBER: ORANGE)
1
: [B] (BLUE: BLUISH)
3
: [G] (GREEN: GREENISH)
4
: [M] (MAGENTA: REDDISH)
• If you adjust the White Balance to [A] (amber), the White Balance icon on the screen will
change to orange.
If you adjust the White Balance to [B] (blue), the White Balance icon on the screen will change
to blue.
• If you adjust the White Balance to [G] (green) or [M] (magenta), [
_
] or [
`
] appears beside the
White Balance icon on the screen.
G
G
G
G
G
G
A
A
A
A
A
A
B
B
B
B
B
B
B
M
M
M
M
M
M
















































