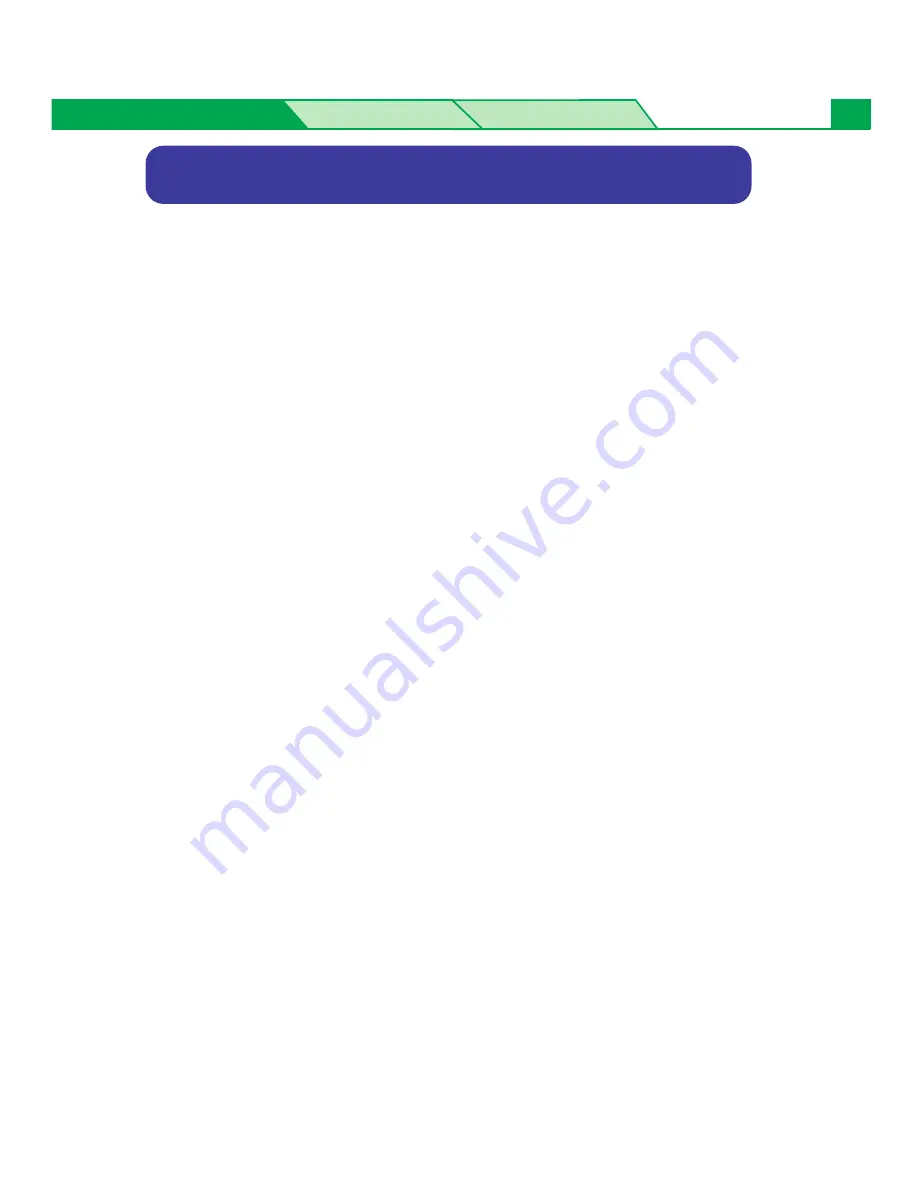
Settings and Printing
Maintenance
Specifications
1
Settings and Printing
About Media . . . . . . . . . . . . . . . . . . . . . . . . . . . . . . . . . . . . . .
3
For Media Tray . . . . . . . . . . . . . . . . . . . . . . . . . . . . . . . . . . .
3
For Multi-purpose Tray . . . . . . . . . . . . . . . . . . . . . . . . . . . . .
3
Loading Media . . . . . . . . . . . . . . . . . . . . . . . . . . . . . . . . . . . . .
4
Using the Media Tray . . . . . . . . . . . . . . . . . . . . . . . . . . . . . .
4
Using the Multi-purpose Tray . . . . . . . . . . . . . . . . . . . . . . . .
7
Margins and Print Area . . . . . . . . . . . . . . . . . . . . . . . . . . . . .
10
Using the Printer Panel (Menu Mode) . . . . . . . . . . . . . . . . . .
11
Menu Table . . . . . . . . . . . . . . . . . . . . . . . . . . . . . . . . . . . . . .
12
Outline for Menus . . . . . . . . . . . . . . . . . . . . . . . . . . . . . . . . .
15
Outline for Operation . . . . . . . . . . . . . . . . . . . . . . . . . . . . . .
18
Adjusting the Color Density (Bias Adjustment) . . . . . . . . . .
20
Printing a Color Calibration Page . . . . . . . . . . . . . . . . . . . . .
20
Adjusting the Density for All Colors Simultaneously . . . . . . .
23
Adjusting the Density for Each Color Independently . . . . . .
24
Setting the “Adjustment to Media” . . . . . . . . . . . . . . . . . . . .
26
Setting the Printer Driver . . . . . . . . . . . . . . . . . . . . . . . . . . . .
28
Displaying the Panasonic KX-P8415 Properties Window . . .
28
Details Tab (Windows 95 / Windows 98) . . . . . . . . . . . . . . .
31
Color Management Tab (Windows 98) . . . . . . . . . . . . . . . . .
32
Sharing Tab (Windows 95 / Windows 98) . . . . . . . . . . . . . . .
33
Paper Tab . . . . . . . . . . . . . . . . . . . . . . . . . . . . . . . . . . . . . . .
34
Quality Tab . . . . . . . . . . . . . . . . . . . . . . . . . . . . . . . . . . . . . .
37
Setup Tab . . . . . . . . . . . . . . . . . . . . . . . . . . . . . . . . . . . . . . .
40
Option Tab . . . . . . . . . . . . . . . . . . . . . . . . . . . . . . . . . . . . . .
42
Displaying the Panasonic KX-P8415 printer Properties
Window (Windows NT 4.0 / Windows 2000) . . . . . . . . . . . .
43
(Continued)
















