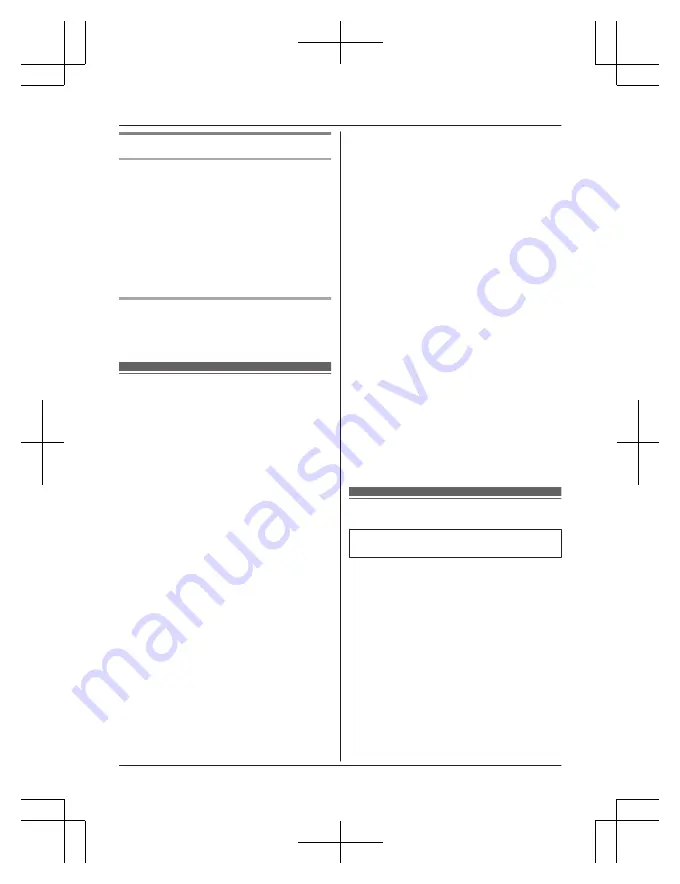
Note about power connections
AC adaptor connection
R
The AC adaptor must remain connected at
all times. (It is normal for the adaptor to feel
warm during use.)
R
The AC adaptor should be connected to a
vertically oriented or floor-mounted AC
outlet. Do not connect the AC adaptor to a
ceiling-mounted AC outlet, as the weight of
the adaptor may cause it to become
disconnected.
Power failure
R
The access point will not work during a
power failure.
Initial setup
Confirm the following before you begin.
– Make sure you have installed the
[HomeHawk]
app on your mobile device
– Make sure the access point and your
wireless router are turned on and the
access point’s LED indicator is lit in amber
or green
– Make sure your access point and mobile
device are connected to your wireless router
– Make sure your mobile device can connect
to the Internet
1
Start the
[HomeHawk]
app.
R
The end-user license agreement is
displayed the first time you start the
app.
2
Follow the on-screen instructions.
3
Tap
[Access Point]
, wait for a while, and
then follow the on-screen instructions.
R
If the access point’s LED indicator
lights in green, tap the green lit button,
and then go to step 4.
R
If the access point’s LED indicator
blinks in amber, tap the amber blinking
button, and then connect the Ethernet
cable to the access point and router.
Next, follow the on-screen instructions,
wait for a while, and then check the
color of the LED lights again.
R
If the access point’s LED indicator
blinks in green, tap the blinking green
button, check if DHCP is operating for
the router, and then tap
[OK]
.
4
When prompted, press
M
SETUP
N
button
on the access point.
5
When prompted, set the password that
will be used to log in to the access point
while away from home and then tap
[OK]
.
6
When prompted, enter a name for the
access point
and for your mobile device
and then tap
[OK]
.
R
The access point name setting is used
by your mobile device to identify the
access point. This is useful when you
have multiple access points.
R
The mobile device name setting is
used by the access point and other
system users to identify your mobile
device. This is useful when performing
certain operations, such as
deregistering.
R
The app’s home screen is displayed
when initial setup is completed.
*1 A name can only be entered for the
access point the first time initial
setup is performed.
Registering the camera
This procedure is not required for devices
that were included as part of a bundle.
Before you can use the camera, it must be
registered to the access point.
If the camera is not registered to an access
point, the camera’s LED indicator blinks in
amber.
You can register each camera by using the
registration buttons or the
[HomeHawk]
app.
Note:
R
If you purchased cameras separately (i.e.,
not as part of a bundle), you must register
each camera to the access point.
R
Before registering the camera, make sure
the AC adaptors of the access point and
camera are connected and each device is
powered.
24
For assistance, please visit http://shop.panasonic.com/support
Setup
HN7001̲(en̲en)̲1228̲ver.030.pdf 24
2017/12/28 16:21:53






























