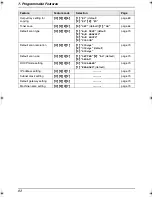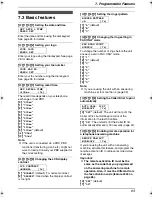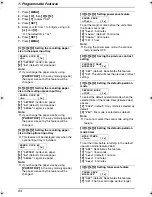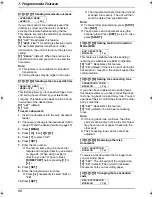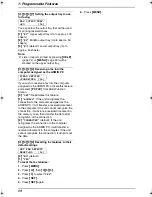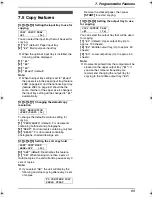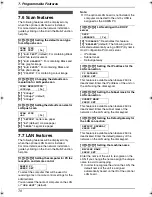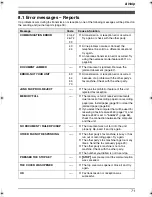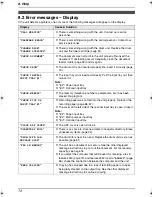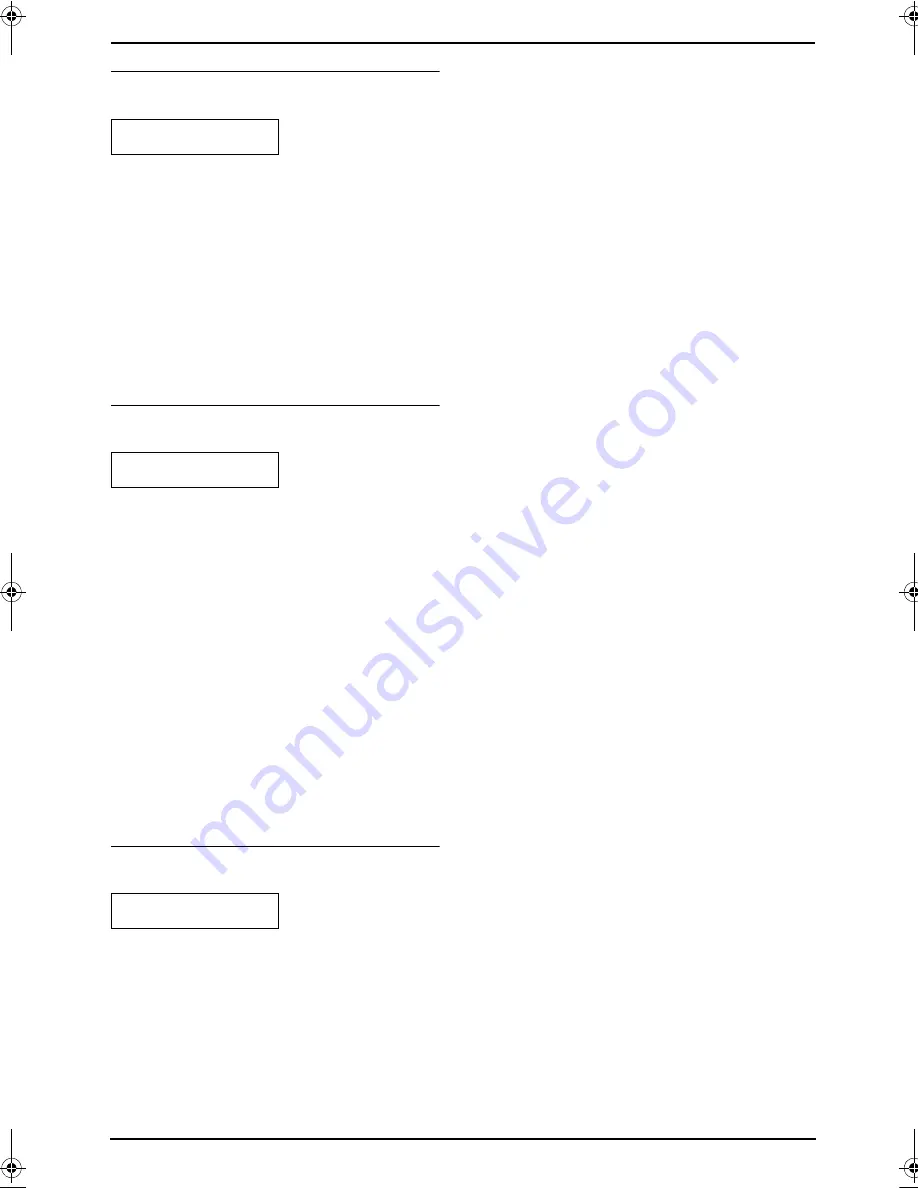
7. Programmable Features
68
{#}{
4
}{
4
}{
1
}
Setting the output tray to use
for faxing
FAX OUTPUT TRAY
=#3
[
V^
]
You can select the output tray that will be used
for printing received faxes.
{
1
}
“
#1
”
: Upper output tray (Up to approx. 100
sheets).
{
2
}
“
#2
”
: Middle output tray (Up to approx. 50
sheets).
{
3
}
“
#3
”
(default): Lower output tray (Up to
approx. 50 sheets).
Note:
L
Lists or reports printed by pressing
{
HELP
}
(page 24) or
{
MENU
}
(page 93) will be
stacked on the upper output tray.
{#}{
4
}{
4
}{
2
}
Receiving a fax into the
computer assigned as the ADMIN PC
PCFAX SETTING
=CONNECTED
[
V^
]
If you wish to receive a fax into the computer
assigned as the ADMIN PC, activate this feature
and select
[
PC FAX
]
from Multi-Function
Station.
{
0
}
“
OFF
”
: Deactivates this feature.
{
1
}
“
ALWAYS
”
: If the unit recognizes the
connection to the computer assigned as the
ADMIN PC, it will transfer a received document
to the computer. If the unit cannot recognize the
connection, it will store a received document in
the memory once, then transfer the data after
recognition of the connection.
{
2
}
“
CONNECTED
”
(default): If the unit
recognizes the connection to the computer
assigned as the ADMIN PC, it will transfer a
received document to the computer. If the unit
cannot recognize the connection, it will print out
the data.
{#}{
4
}{
5
}{
9
}
Resetting fax features to their
default settings
SET FAX DEFAULT
RESET=NO
[
V^
]
{
0
}
“
NO
”
(default)
{
1
}
“
YES
”
To reset the fax features:
1.
Press
{
MENU
}
.
2.
Press
{#}
, then
{
4
}{
5
}{
9
}
.
3.
Press
{
1
}
to select
“
YES
”
.
4.
Press
{
SET
}
.
5.
Press
{
SET
}
again.
6.
Press
{
MENU
}
.
FLB851E-PFQX2329ZA-en.book Page 68 Friday, December 16, 2005 3:12 PM
Summary of Contents for KX-FLB851E
Page 108: ...106 Notes ...
Page 109: ...107 Notes ...