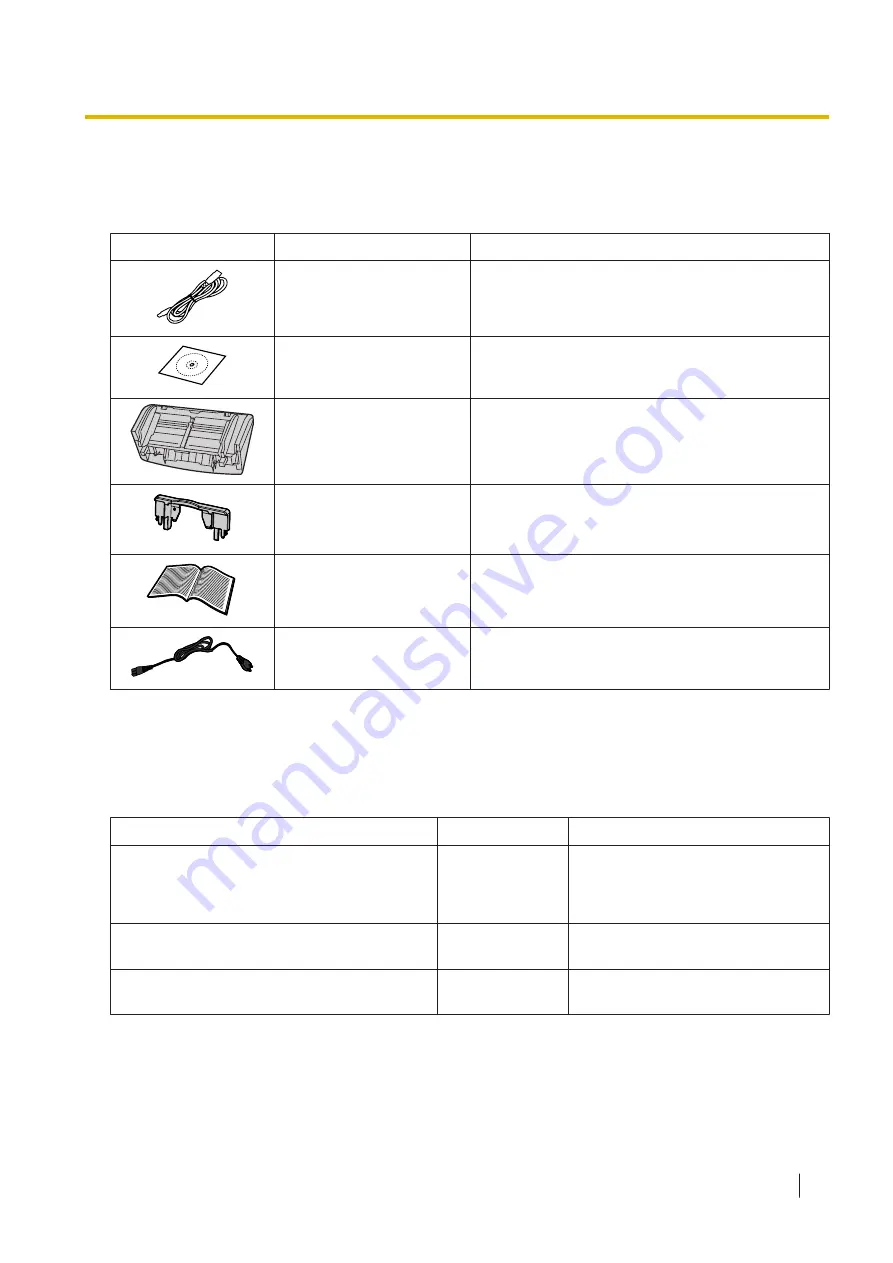
2.2 Check the Accessories
Check that all accessories are included before installing the unit. In the event that an item is missing, please
contact your dealer.
Accessories
Name
Notes
USB cable
—
Software / Manual CD-
ROM
Drivers, Applications, Utilities, Documents
Feed tray
—
Mixed batch card guide
When the unit is shipped, this is stored in the feed
tray. For details, see "6.4.3 Mixed Batch Card
Guide (ADF)" (page 39).
Quick Installation Guide
—
Power cord
Use the power cord appropriate for where you use
the unit.
Note
•
It is highly recommended to keep the original carton and all packing materials. They are necessary
when repacking.
2.2.1 Optional Accessories
Part Name
Part Number
Notes
Roller exchange kit
•
Paper feed roller
•
Double feed prevention roller module
KV-SS061
See "8.3 Replacing the Rollers"
(page 59).
Roller cleaning paper
KV-SS03
See "Roller Cleaning Paper" (page
8).
Carrier sheet
KV-SS076
See "6.2.1.3 Carrier sheet" (page
25).
Note
•
To purchase separately sold items, contact your dealer.
2.2 Check the Accessories
9










































