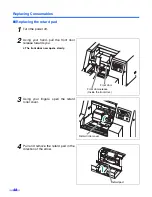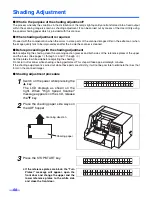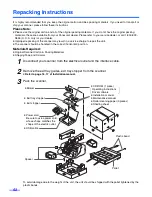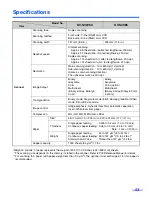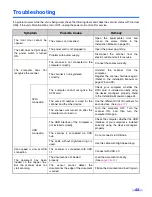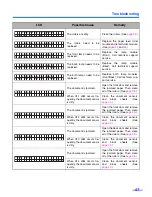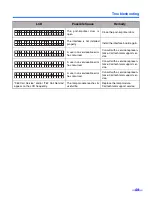Panasonic Digital Document Company
A Unit of Panasonic Corporation of North America
Two Panasonic Way, Secaucus, New Jersey 07094
Panasonic Canada Inc.
5770 Ambler Drive, Mississauga, Ontario, L4W 2T3
Matsushita Electric Industrial Co., Ltd.
http://www.panasonic.co.jp/global/
© 2005 Panasonic Communications Co., Ltd. All Rights Reserved.
E-041126
Summary of Contents for KV-S3085
Page 6: ...Notice 6 Caution Labels ...