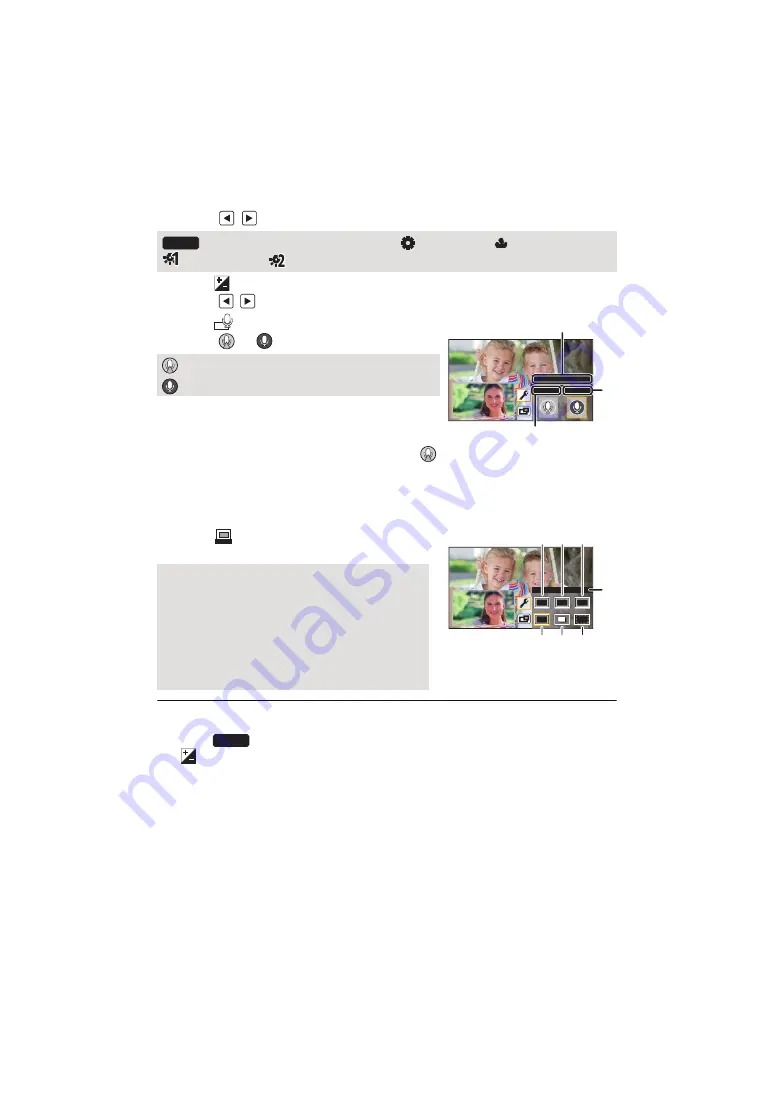
- 50 -
4
(When [WB] is touched)
Touch
/
to select White Balance Mode.
(When
is touched)
Touch
/
to adjust settings.
(When
is touched)
Touch
or
.
≥
Touching the screen returns you to the recording screen.
≥
When Narration Mode is enabled, its icon will be constantly
displayed on the screen.
≥
You can enable or disable Narration Mode by touching
on the recording screen.
≥
[MIC SETUP] is set to [STEREO MIC] when Narration
Mode is enabled.
≥
If you hide the Sub Window, Narration Mode will not work.
Touch the desired frame.
≥
If you set the Recording Mode to Intelligent Auto Mode/Intelligent Auto Plus Mode, the following
settings will be used:
j
[WB] :
(Auto)
j
: The value will be set to [0].
(Automatic White Balance adjustment)/
(Sunny mode)/
(Cloudy mode)/
(Indoor mode 1)/
(Indoor mode 2)
:
Enables Narration Mode.
:
Disables Narration Mode.
(When
is touched)
1
: Pink
2
: Green
3
: Orange
4
: Grey
5
: Drop shadow
*
6
: No frame
* This adds a drop shadow on the right and bottom sides.
AWB
A
[Narration Mode]
B
[ON]
C
[OFF]
D
[FRAMING]
COLOUR
AWB
















































