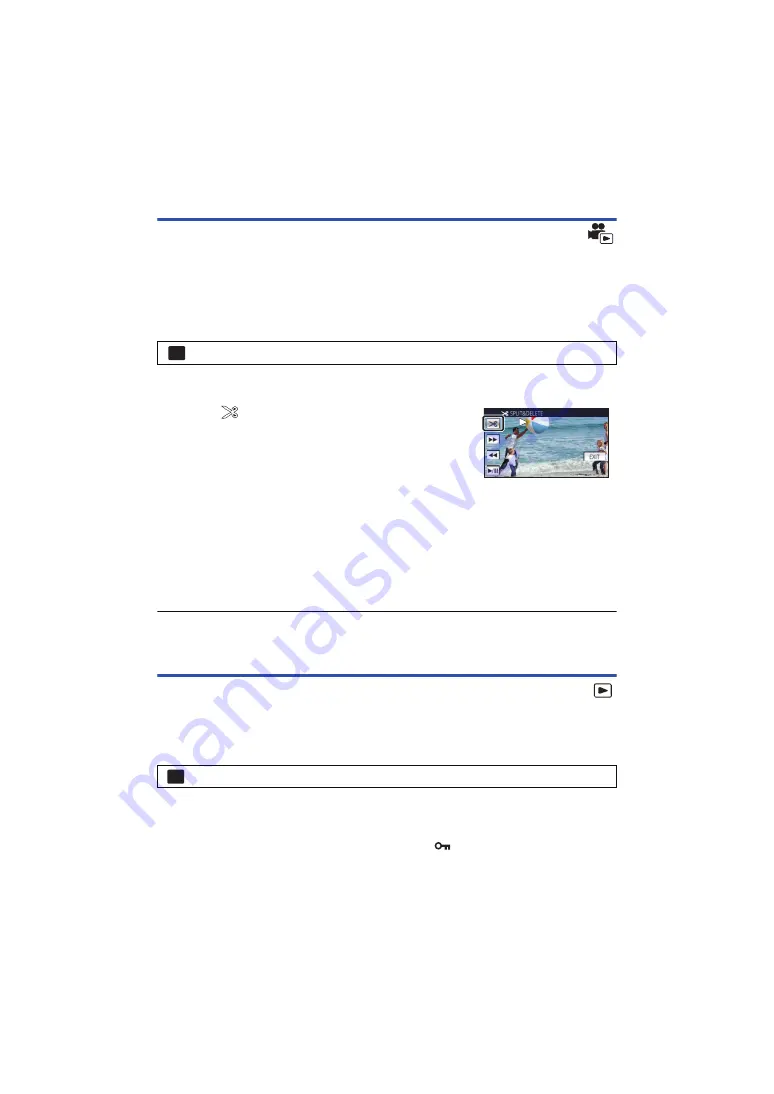
- 88 -
Dividing a scene to partially delete (MP4/iFrame)
Divide the MP4/iFrame scenes, and delete unnecessary parts.
This divides the recorded scenes in two and deletes the front half or back half.
The scenes deleted by dividing cannot be restored.
≥
Press the recording/playback button to switch this unit to the Playback Mode, and touch
the play mode select icon. Then, select the MP4/iFrame scene. (
1
Select the menu.
2
Touch and play back the scene you want to divide.
≥
It is convenient to use Slow-motion Playback and Frame-by-frame Playback. (
3
Touch
to set the dividing point.
≥
Set the dividing point so there will be 2 seconds or more for the
part for deletion, and 3 seconds or more for the part to be kept.
4
Touch the part for deletion ([FRONT] or [BACK]).
5
Touch [YES] and confirm (play back) the part for deletion.
≥
A confirmation message appears when [NO] is touched. Proceed to Step 7.
6
Stop the playback.
≥
A confirmation message appears.
7
Touch [YES].
≥
To continue dividing and deleting other scenes, repeat Steps 2-7.
To complete editing
Touch [Return].
≥
It may not be possible to divide scenes with a short recording time.
≥
The actual division may slightly slip off the previously designated dividing point.
Protecting scenes/still pictures
Scenes/still pictures can be protected so that they are not deleted by mistake.
(Even if you protect some scenes/still pictures, formatting the media will delete them.)
≥
Press the recording/playback button to switch this unit to the Playback Mode.
1
Select the menu.
* [TRANSFER/PROTECT] is displayed when using the Eye-Fi card that is set as the selected
transfer setting device in advance on the computer.
2
Touch the scene/still picture to be protected.
≥
When touched, the scene/still picture is selected and the
indication appears on the
thumbnail. Touch the scene/still picture again to cancel the operation.
≥
Touch [Return] to complete the settings.
: [EDIT SCENE]
#
[SPLIT&DELETE]
: [VIDEO SETUP] or [PICT. SETUP]
#
[SCENE PROTECT]
*
MENU
0h01m30s
0h01m30s
0h01m30s
MENU
















































