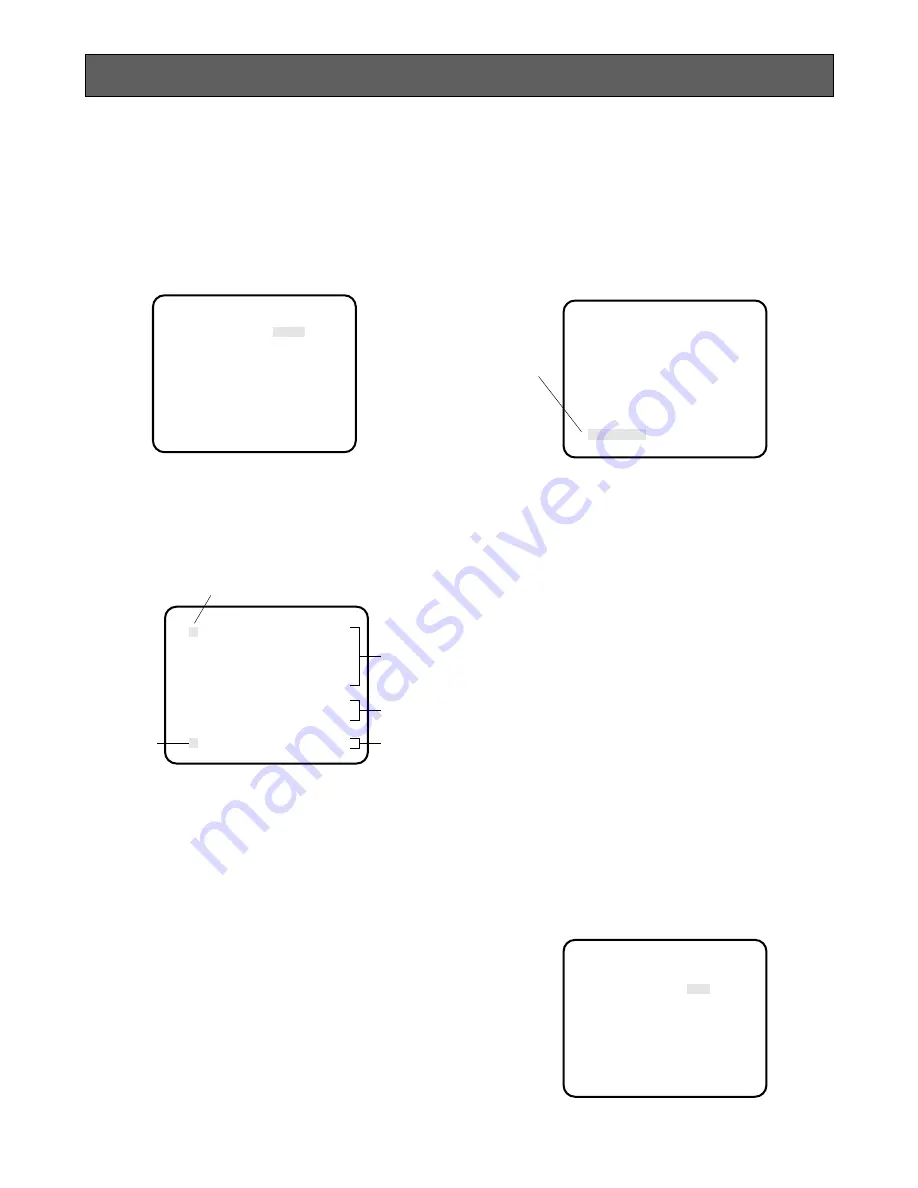
-12-
1. Camera Identification
(CAMERA ID)
You can use the camera identification (CAMERA ID) to
assign a name to the camera. The camera ID consists
of up to 16 alphanumeric characters. You can select
whether to have the camera ID displayed on the moni-
tor screen or not.
Editing the CAMERA ID
1. Move the cursor to the CAMERA ID parameter.
2. Press the PAGE button. The CAMERA ID menu
appears. The cursor on the letter “A” starts blink-
ing.
3. Move the character cursor to a character you want
to edit by pressing ITEM,
A
or
B
.
4. After selecting the character, press the PAGE but-
ton. The selected character appears in the editing
area. (The editing cursor in the editing area moves
to the right automatically at this moment.)
5. Repeat the steps above until all characters are
edited.
Entering a blank space in the CAMERA ID
Move the character cursor to SPACE and press the
PAGE button.
Editing a specific character in the CAMERA ID
1. Move the character cursor to
←
or
→
, then press
the PAGE button to move the editing cursor to the
character to be edited in the editing area.
2. Move the character cursor to the character area
and select a new character.
3. Press the PAGE button to set the CAMERA ID.
SETTING PROCEDURES
** SET UP **
CAMERA ID *OFF
FLD/FRM FLD
ELC *OFF
SHUTTER OFF
GAIN AUTO
SYNC *INT
BLACK BAL ABC
SCENE FILE *SCENE1
END
GP-US522
ABCDEFGHIJKLM
NOPQRSTUVWXYZ
0123456789
().,'":;&#!?=
+-*/%$ÄÜÖÆÑÅ
←
→
SPACE
*POSI RET END RESET
................
Erasing all characters in the editing area
Move the character cursor to RESET and press the
PAGE button. All characters in the editing area disap-
pear.
Determining the display position of the CAMERA ID
1. Move the cursor to POSI, and press the PAGE but-
ton. The display shown below appears and the
CAMERA ID starts blinking.
2. Move the CAMERA ID to the desired position by
pressing
A
,
B
or the ITEM button.
3. Press the PAGE button to fix the position of the
CAMERA ID. The mode returns to the previous
CAMERA ID menu.
Notes:
• The CAMERA ID stops at the edges of the
monitor screen.
• The CAMERA ID moves faster if any of
A
,
B
or
the ITEM button is kept pressed for a second
or longer.
Returning to the SETUP menu
Move the cursor to RET and press the PAGE button.
The SETUP menu appears.
Displaying the CAMERA ID on the monitor screen
Move the cursor to CAMERA ID in the SETUP menu and
select ON.
2. Field/Frame Charging Mode Setting
(FLD/FRM)
You can select the charging mode from FIELD or
FRAME.
E
diting Curs
or
Character Cursor
Character
Area
Blinking
Command
Editing
Area
** SET UP **
CAMERA ID *OFF
FLD/FRM FLD
ELC *OFF
SHUTTER OFF
GAIN AUTO
SYNC INT
BLACK BAL ABC
SCENE FILE *SCENE1
END












































