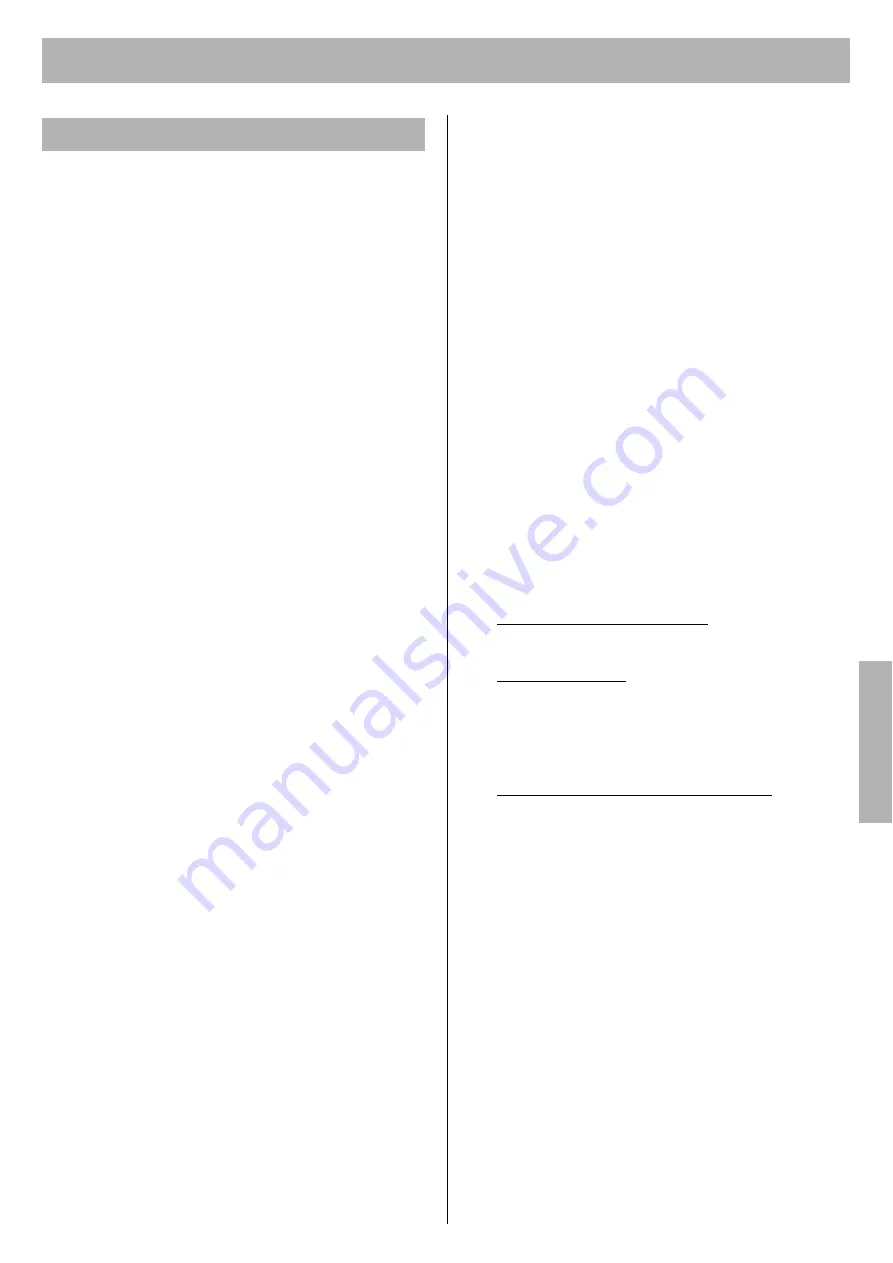
Settings and Printing
19
NOTES:
•
If using the
Network
interface cable, be sure to connect
the printer with a network interface cable and to turn it on.
•
If using the
Parallel
or
USB
interface cable, be sure to turn
off the printer or not to connect the printer with an interface
cable to avoid the Plug and Play installation.
■
For Windows
There are the following two methods to install the printer
driver for Windows.
•
Automated Driver Installation
•
Custom Driver Installation
This Setup Guide only briefly explains
Automated Driver
Installation
. For detailed instructions, refer to the
Installation
section.
NOTE:
•
For Windows NT 4.0, Windows 2000, Windows XP and
Windows Server 2003, make sure to log on as an
administrator.
1
Insert the printer CD-ROM into the CD-ROM drive.
The CD-ROM launches automatically.
NOTE:
•
If the CD-ROM does not launch automatically,
perform the following steps (1) - (2).
(1) Double-click the
My computer
icon.
(Windows XP / Windows Server 2003:
Start
-
My Computer
)
(2) Double-click the CD-ROM icon.
2
Click
Install Printer Driver
.
3
Click
Automated Driver Installation
.
The
License Agreement
window is displayed.
4
Click
[Yes]
.
The
Printer port selection
window is displayed.
5
[A] When using the Network interface cable:
Click on
Select the Network port for DP-CL18
check button, and select the printer of the IP Address
confirmed on the
Configuration Page
(refer to
“Printing the Configuration Page” on page 17).
[B] When using the Parallel interface cable:
Click on
Select an existing printer port
check
button, and click on the LPT port (Example: LPT1).
[C] When using the USB interface cable:
Click on
Install via the USB port (plug and play
installation)
check button.
6
Click
[Next>]
.
The
Installed Options
window is displayed.
7
Click on the check box of the installed options in your
printer and select the total memory from the Memory
list, and click
[Next >]
.
The setup program starts installing the printer driver.
8
[A] When using the Network interface cable:
(1) Click
[Finish]
.
[B] When using the Parallel interface cable:
(1) Click
[Finish]
and turn the printer on.
If the
Welcome to the Found New Hardware
Wizard
window is displayed, refer to the
Installation
section.
[C] When using the USB interface cable:
NOTE:
•
For Windows 98, only Windows 98 SE is available
when using a USB interface.
(1) When the
Connect the printer to the computer
window is displayed, connect the USB interface
cable and turn the printer on.
Perform the following steps depending on the
operating system:
For Windows 98 / Windows Me:
(2) When the
InstallShield Wizard Complete
window is displayed, click
[Finish]
.
For Windows 2000:
(2) If the
Digital Signature Not Found
window is
displayed, click
[Yes]
.
The
InstallShield Wizard Complete
window is
displayed.
(3) Click
[Finish]
.
For Windows XP / Windows Server 2003:
(2) If the
Welcome to the Found New Hardware
Wizard
window is displayed, refer to the
Installation
section.
(3) Click
[Finish]
.
NOTE:
•
Restarting of the computer may be required
depending on your computer environment. In this
case, restart your computer.
■
For Windows (with Upgrade Kit)
When installing the printer driver for the printer equipped
with the Upgrade Kit, use the printer CD-ROM provided
with the Upgrade Kit.
The
Automated Driver Installation
is the same with the
above steps. For detailed instructions, refer to the
Installation
section.
Installing Printer Driver
Se
ttings
a
nd Pr
inting






































