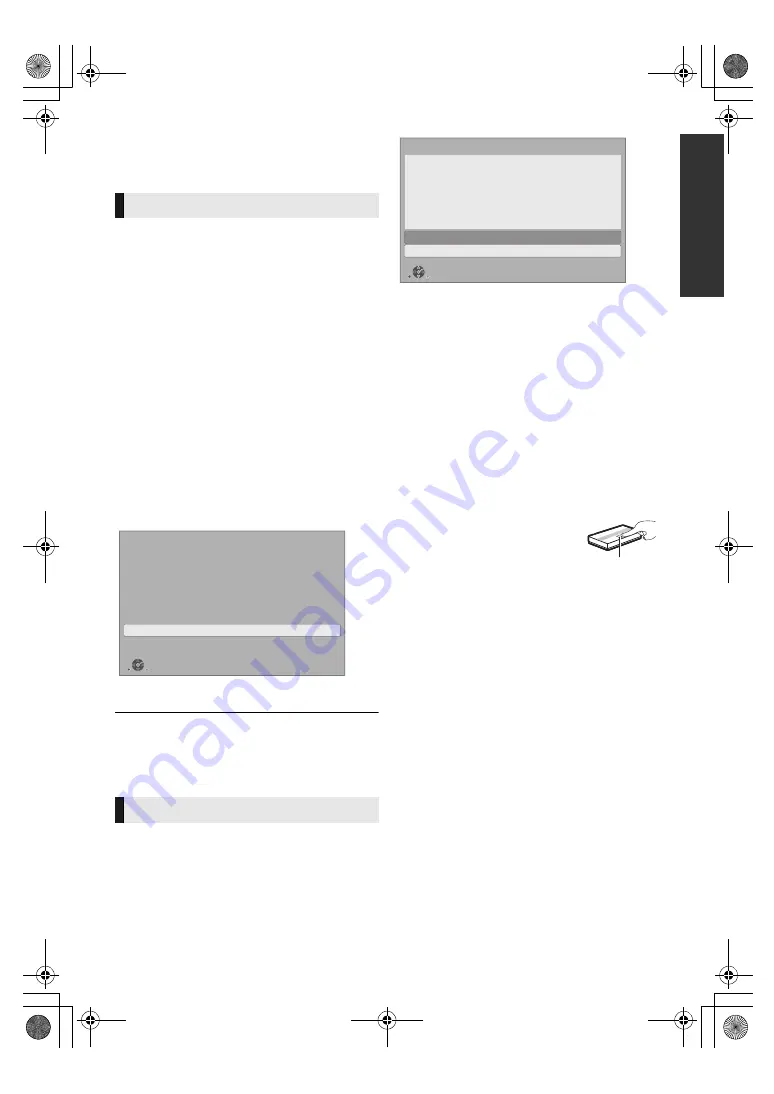
G
e
tti
n
g
started
17
TQBS0019
After connecting your new player for the first time
and pressing [
Í
], the basic settings screen will
appear.
Preparation
Turn on the TV and select the appropriate
video input.
1
Press [
Í
].
Setup screen appears.
2
Follow the on-screen instructions to
continue with the settings.
(e.g., “Quick Start”)
≥
Certain recent models of Panasonic TVs
(VIERA) may automatically apply their
language setting to this unit.
Follow the on-screen instructions to set the
format.
≥
To reconnect this unit to a 4K (50p or 60p)-compatible TV
after connecting this unit to a 2K-compatible TV and
completing “Easy Settings”, set “4K(50p/60p) Output” to
“4K(50p/60p) 4:4:4” or “4K(50p/60p) 4:2:0”. (
>
29)
Settings
The following settings can be performed anytime
in the Setup menu. (
>
32, 34)
Easy Settings
∫
When connected to a 4K (50p or
60p)-compatible TV
When connected to a 4K (50p or 60p)-compatible
TV, you can set the video output format.
Easy Network Setting
After completing “Easy Settings”, you can perform
“Easy Network Setting”.
Select “Wired” or “Wireless” and press [OK].
4K(50p/60p) Output
Start
Start connection check with your 4K TV.
Once connection check is started and if the video is not displayed
correctly, please wait for the next display. The connection check
could take up to 30 seconds to display the new message screen.
OK
RETURN
∫
“Wired” connection
Follow the on-screen instructions to apply your
connection settings.
∫
“Wireless” connection
Preparation
Before beginning wireless connection setup
≥
Obtain your network name (SSID*
1
).
≥
If your wireless connection is encrypted,
please be sure that you know your
encryption key.
Then follow the on-screen instructions and
apply the settings.
PUSH button method*
2
:
If the wireless router supports
the PUSH button method
*
2
,
you can connect to and
configure the security settings
of your wireless LAN device
with ease by pressing the Link button on the
router.
1
Press the green button on the remote
control.
2
Press Link button or corresponding button
of the wireless router until the lamp starts
flashing.
≥
For details, refer to the operating
instruction of the wireless router.
3
Select “Start”.
Easy Network Setting
Wired
Wireless
Select a connection mode.
OK
RETURN
e.g.
Link button
DMP-UB700_EB-TQBS0019.book 17 ページ 2016年8月26日 金曜日 午後12時2分






























