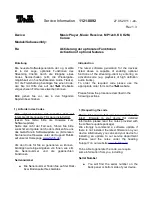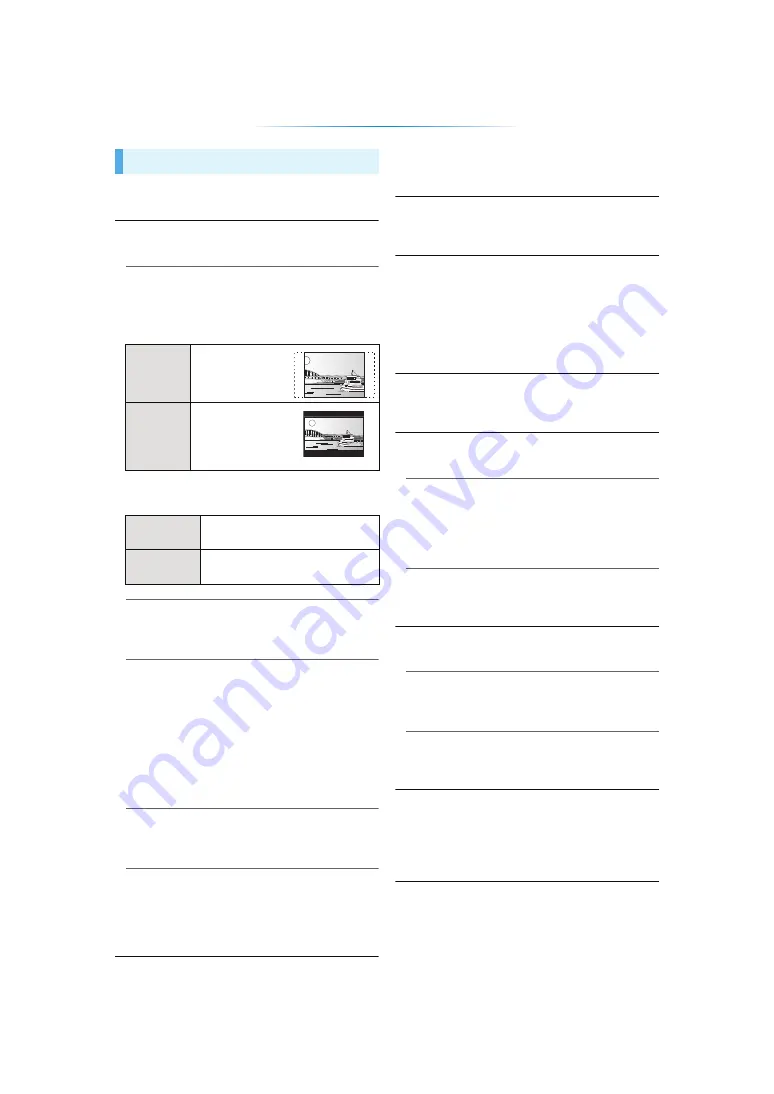
- 27 -
∫
Easy Settings
You can execute basic settings.
∫
TV Settings
Press [OK] to show the following settings:
¾
TV Aspect
Set to match the type of TV connected.
When connected to a 4:3 aspect TV and playing
16:9 ratio image:
When connected to a 16:9 widescreen TV and
playing 4:3 ratio image:
¾
TV System
Perform the setup so it matches the TV System
of the connected TV.
¾
Screen Saver Function
This is to prevent image retention on the
screen.
≥
When this is set to “On”:
If a list of playback content is displayed and
there is no operation for 10 minutes or more, the
screen switches to HOME menu automatically.
≥
While playing and pausing, etc., this function
is not available.
¾
On-Screen Messages
Choose whether to show status messages
automatically.
¾
HDMI CEC
Set to use “HDMI CEC” function when connected
to a device that supports “HDMI CEC”.
≥
Select “Off” when you do not want to use
“HDMI CEC”.
∫
Edit User Information
Change the user information registered in the
HOME menu.
∫
Start-up Banner
Select whether to display the banner after turning
on this unit. (
∫
Quick Start
Speed of start-up from standby mode is
increased.
≥
When set to “On”, the internal control unit will be
powered and the idle power consumption will
increase so compared to when set to “Off”.
(About the power consumption
∫
Remote Control
Change the remote control code if other
Panasonic products react to this remote control.
∫
Firmware Update (
Press [OK] to show the following settings:
¾
Automatic Update Check
When this equipment remains connected to the
Internet, it will check for the latest firmware
version when it is turned on and you can update
it if necessary.
¾
Update Now
You can update the firmware manually if a
firmware update is available.
∫
System Information
Press [OK] to show the following settings:
¾
Software Licence
Information about the software used by this unit
is displayed.
¾
Firmware Version Information
Display firmware version of this unit and
wireless LAN module.
∫
Default Settings
This returns all values in the Setup menu and the
Option menu to the default settings, except for
some settings of network, ratings, remote control
code, language, etc.
System
4:3 Pan &
Scan
The sides are cut
off so the picture
fills the screen.
4:3
Letterbox
Black bands
appear at the top
and bottom of the
picture.
16:9
Video is displayed as a 4:3 ratio
image in the centre of the screen.
16:9 full
Video is displayed as a
horizontally stretched 16:9 image.