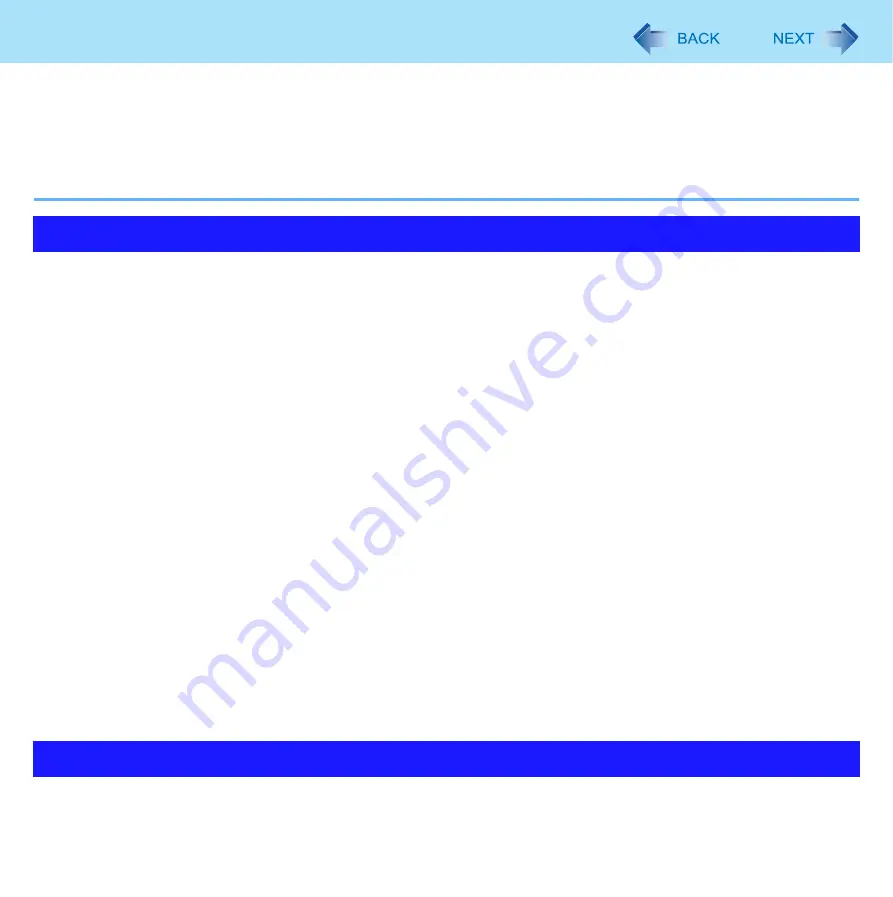
10
Using the Touch Pad
C
Conduct steps
3
to
4
(
D
Click [Virtual Scrolling], remove a check mark from [Enable vertical scrolling] and [Enable horizontal scrolling], then
click [OK].
E
Click [OK] at [Mouse Properties].
F
Click [start] - [All Programs] - [Panasonic] - [Touch Pad utility settings].
G
Click [General settings], add a check mark for [Use Touch Pad function], then click [OK].
Adjust [PalmCheck] and [Touch Sensitivity] using the following procedure:
1
Click [start] - [Control Panel] - [Printers and Other Hardware] - [Mouse] - [Device Set-
tings].
2
Click the device name in [Devices] (e.g. Synaptics TouchPad), then click [Settings].
3
Double-click [Sensitivity], then click [PalmCheck] or [Touch Sensitivity].
4
After making the adjustment, click [OK].
PalmCheck
™
When operating the keyboard, if your hand touches the Touch Pad unintentionally causing the cursor to move, adjust the
sensitivity using “PalmCheck™.”
• By dragging slide bar to the [Maximum] position, you can prevent the cursor from moving unintentionally.
• By dragging slide bar to the [Minimum] position, you can enable the cursor to move even with a light touch of the palm
on the Touch Pad.
Touch Sensitivity
When operating the Touch Pad, if your finger touches the Touch Pad, unintentionally causing the cursor to move; or if the
cursor does not move even when you move your finger on the Touch Pad, adjust the sensitivity using the “Touch Sensitiv-
ity”.
• By dragging slide bar to the [Heavy Touch] position, the cursor will only move with a strong touch on the Touch Pad.
• By dragging slide bar to the [Light Touch] position, the cursor will move even with a light touch on the Touch Pad.
By design, the Touch Pad is to be used with a fingertip only. Do not place any object on the work surface or press down
forcefully with sharp-pointed objects (e.g., nails) or hard objects that can leave marks (e.g., pencils and ball point pens).
Adjusting the Sensitivity when Touching the Touch Pad
Handling the Touch Pad











































