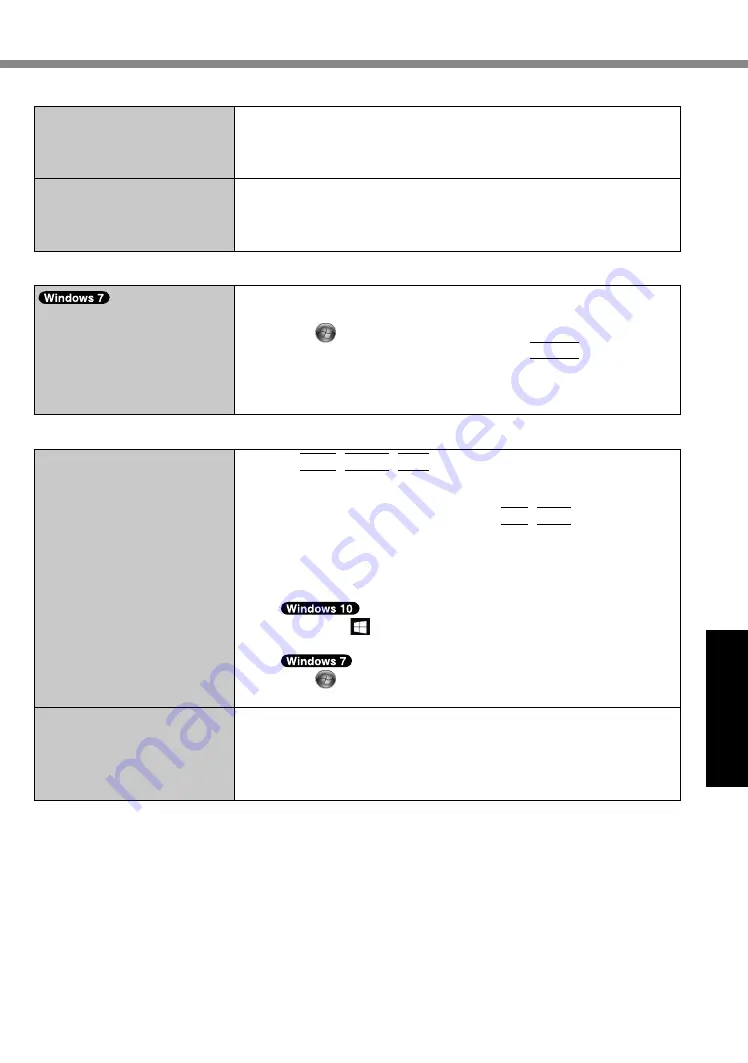
35
Troubleshooting
n
Touchpad
The pointer does not work.
l
When using the external mouse, connect it correctly.
l
Restart the computer using the keyboard.
l
If the computer does not respond to keyboard commands, read “No
response”
(
è
page 35).
Cannot input using the
touchpad.
l
Set [Touch Pad] to [Enabled] in the [Main] menu of the Setup Util-
ity.
l
The drivers for some mice may disable the touchpad. Check your
mouse’s operating instructions.
n
On-screen Document
The document of PDF for-
mat is not displayed.
l
Install Adobe Reader.
A
Log on to Windows as an administrator.
B
Click (Start) and input “c:\util\reader\en\Pinstall.bat” in
[Search programs and files] then press
Enter
.
C
Update Adobe Reader to its latest version.
If your computer is connected to the internet, start up Adobe
Reader and click [Help] - [Check for Updates...].
n
Others
No response.
l
Press
Ctrl
+
Shift
+
Esc
to open Task Manager and close the
software application that is not responding.
l
An input screen (e.g., password input screen at startup) may be
hidden behind another window. Press
Alt
+
Tab
to check.
l
Press the power switch for 4 seconds or longer to shut down the
computer, and then press the power switch to turn it on. If the ap-
plication program does not work normally, uninstall and reinstall
the program. To uninstall,
A
Right-click (Start) at the bottom left corner, and then click
[Control Panel].
Click (Start) - [Control Panel].
B
Click [Program] - [Uninstall a program].
“Problem Undocking From
Keyboard Base” appears.
l
Perform the following procedure.
A
Close the dialog box.
B
Remove peripheral devices connecting to the keyboard base,
and then retry detaching the main unit from the keyboard base.
(
è
page 11)






























