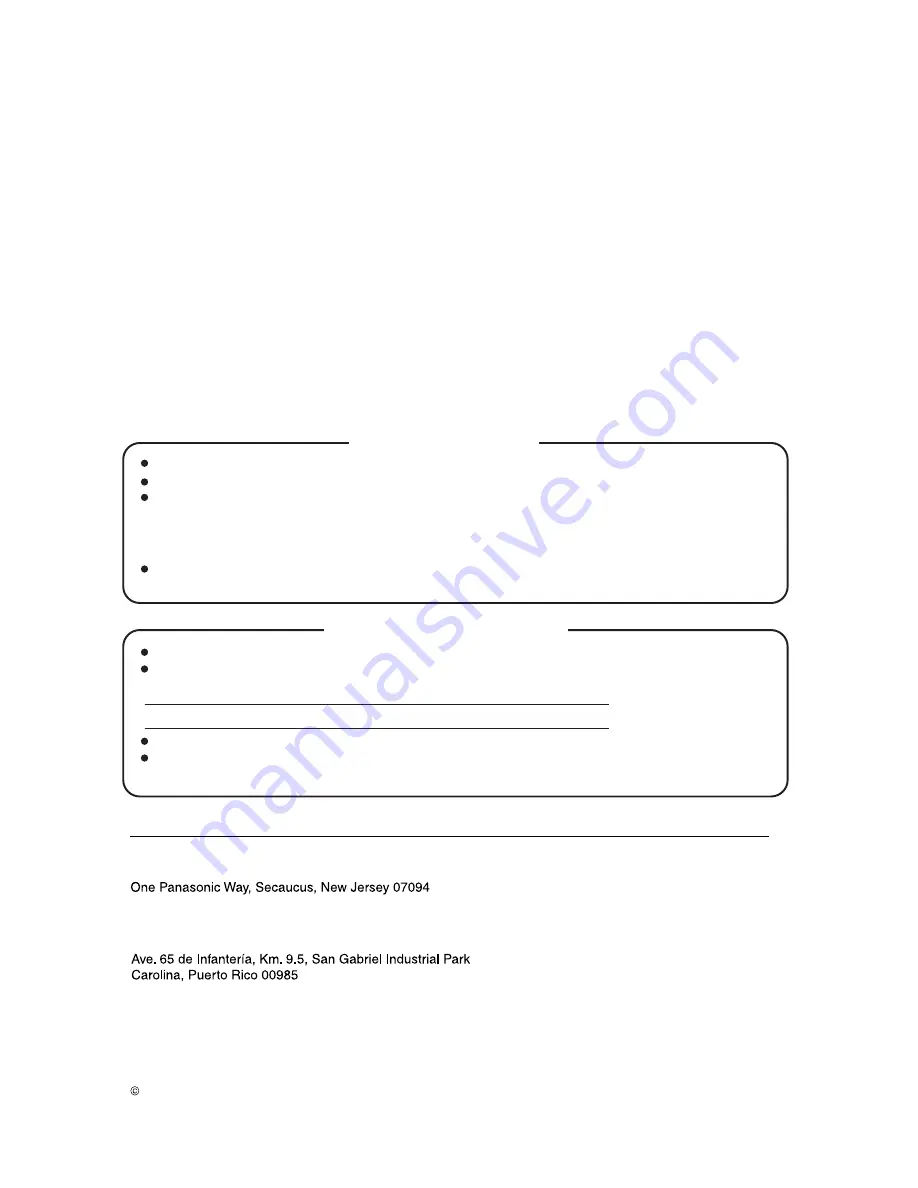
Panasonic Consumer Electronics Company,
Division of Matsushita Electric Corporation of America
Printed in Japan
PSQX3227ZB
KK0604RM1064
2004 Panasonic Communications Co., Ltd. All Rights Reserved.
Panasonic Sales Company,
Division of Matsushita Electric of Puerto Rico, Inc.
Carefully pack your unit, preferably in the original carton.
Attach a letter, detailing the symptom, to the outside of the carton.
Symptom
Operating Instructions are subject to change without notice.
Send the unit to an authorized servicenter, prepaid and adequately insured.
Do not send your unit to the Panasonic Consumer Electronics Company listed below or to
executive or regional sales offices. These locations do not repair consumer products.
When you ship the product
Panasonic Servicenters are listed in the servicenter directory.
Call 1-800-272-7033 for the location of an authorized servicenter.
This Network Camera is designed for use in the United States of America.
Sale or use of this product in other countries/areas may violate local laws.
After the limited warranty, please contact our Continued Services Technical Support Line
at 1-900-555-PANA (1-900-555-7262). If you have difficulty reaching this number, it may
be blocked by your phone company. Please contact your local phone company to correct
this.
For product service
Copyright:
This material is copyrighted by Panasonic Communications Co., Ltd., and may be reproduced
for internal use only. All other reproduction, in whole or in part, is prohibited without the written
consent of Panasonic Communications Co., Ltd.
Summary of Contents for BL-C10A - Network Camera - Pan
Page 100: ...Operating Instructions 100 ...
Page 101: ...Operating Instructions 101 Index ...

































