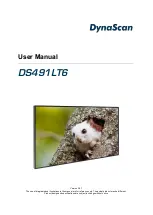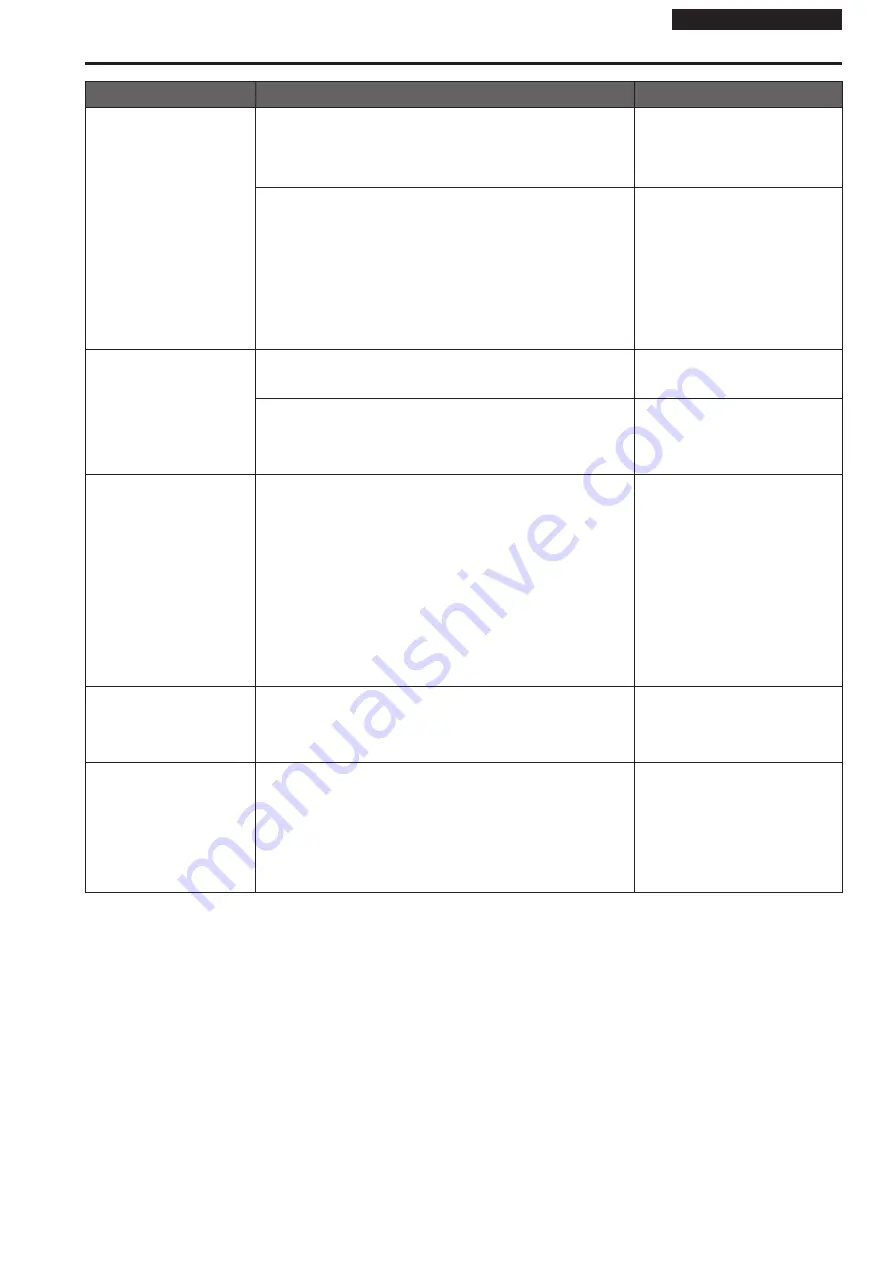
Operating Instructions
Symptom
Cause and solution
Reference pages
H.264 images are not
displayed
• If the “Network Camera View 4S” plug-in viewer software is deleted in
an environment where the “Network Camera View 3” plug-in viewer
software is installed, display of H.264 images will become impossible.
In such cases, delete “Network Camera View 3” before installing
“Network Camera View 4S”.
– – –
• Has the camera been connected to a personal computer via a router
(via the Internet, for example)?
→ If UDP port transfer has not been set correctly, H.264 images cannot be
displayed.
H.264 can be transferred by HTTP when [Internet mode(Over HTTP)] is
set to [On].
• Has UDP communication been blocked by security software or a
firewall?
→ If [Internet mode(Over HTTP)] is [Off], H.264 is transferred by UDP.
→ Change the settings in the security software and firewall, and change
the settings to permit communications with your web browser.
Operating Instructions (PDF)
→ “Web screen configurations”
→ “Image screen [Image/Audio]”
→ “IP video settings screen [Video over
IP]”
→ “H.264”
→ “Internet mode(Over HTTP)”
The images are distorted
• The images may be distorted if the transmission path is congested
and proper transmission is not possible.
→ Consult your network administrator.
– – –
• The images may be distorted if video packet shuffling occurs on the
transmission path.
→ Switching to an identical Internet service provider for both the camera
and the personal computer may prevent this problem. Consult your
network administrator.
– – –
When multiple web browsers
are running to display H.264
images, images from multiple
cameras appear sequentially
in a single web browser
For Windows:
• This may occur depending on the combination of the personal
computer's display adaptor and the driver.
→ If this occurs, update the first display adaptor to the latest version.
If this does not resolve the problem, adjust the hardware accelerator
function as follows.
This section describes the procedure for Windows 10 as an example.
Changing the settings may not be possible, depending on your
environment.
A
Right‑click on the desktop, and select [Display settings] from the
menu.
B
Click [Advanced display settings].
C
Select the [Troubleshooting] tab, and click [Change Settings].
D
Change to [Hardware acceleration] setting to [disable] at the far left,
and click [OK].
– – –
Audio is not output for
NDI|HX-compatible switchers
• [Audio] may be set to [Off] in the [Audio] audio setting screen.
→ Reset the setting to [On].
Operating Instructions (PDF)
→ “Web screen configurations”
→ “Image screen [Image/Audio]”
→ “Audio setting screen [Audio]”
→ “Audio”
Images stop in applications
that support High bandwidth
NDI
• When a personal computer and this unit are connected via a
commercially available USB LAN conversion adaptor, the images may
stop due to network problems on the personal computer side.
→ If this phenomena occurs, firstly disable the network adaptor that is
connecting the personal computer to this unit, then change [Streaming
mode] in [Video over IP] to [H.264]. After this, re‑enable the network
adaptor that you disabled and the images will be output when you
change the [Streaming mode] to [High bandwidth NDI].
Operating Instructions (PDF)
→ “Web screen configurations”
→ “Image screen [Image/Audio]”
→ “IP video settings screen [Video over
IP]”
→ “Streaming mode”
60
61
Troubleshooting (continued)