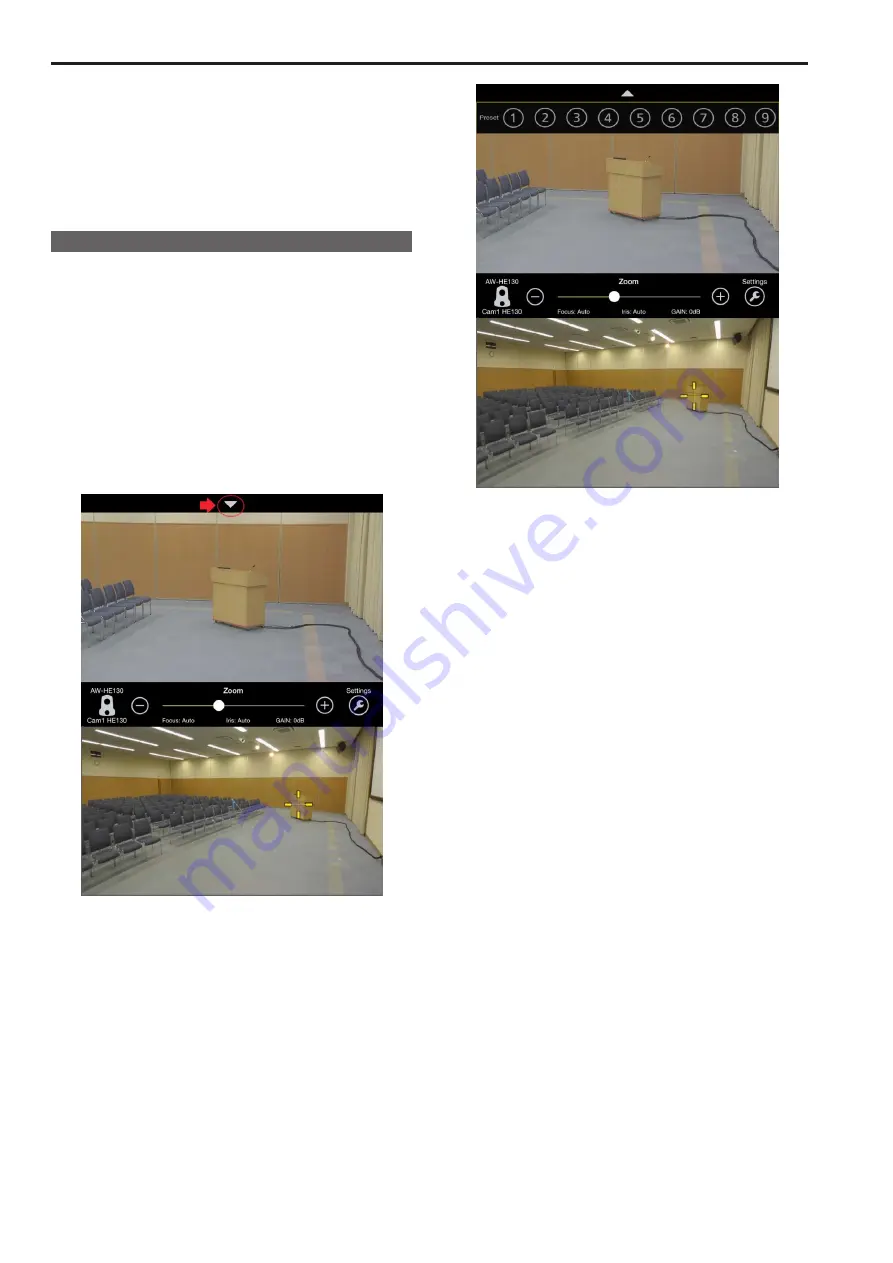
4.
Tap [Confirm] to apply the calibration.
• The marker turns blue.
• To perform further calibration, tap the surrounding [+] markers and
set the positions.
For details on detailed calibration control settings, refer to the Help
screen of PTZ Cntrl.
5.
When you are finished calibrating, tap [Update] to exit
calibration mode.
Controlling the cameras with PTZ Cntrl
Once the connection settings and initial settings are complete, touching
the camera video in the lower area of the home screen of PTZ Cntrl
operates the HD integrated camera of the upper area so that its shooting
center becomes the touched position.
To adjust the zoom position, use the slider in the center of the screen or
pinch
*
1
the upper area of the screen.
You can also tap the camera image in the upper area of the screen to
move the center of the image to the tapped position or drag the image
to control the camera movement to further control what images are
recorded.
*
1
Pinch: Gesture using two fingers.
Furthermore, you can make fine adjustments to the shooting angle
of view as touching the camera video in the upper area changes the
camera position so that the touched position becomes the center.
Preset buttons appear when you tap [
] in the lower area of the screen.
Tap the number buttons to quickly recall stored camera positions.
You can tap and hold the number buttons to store up to nine preset
positions.
For details on further home screen operations, refer to the Help screen
of PTZ Cntrl.
32
Controlling the cameras with the PTZ Cntrl app (continued)
33
Summary of Contents for AW-HEA10WPJ
Page 38: ...38 MEMO ...









































