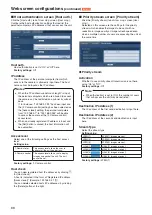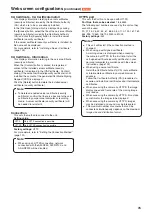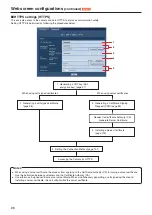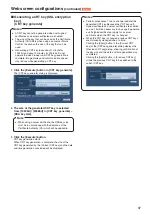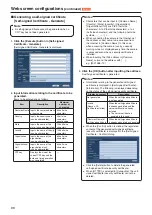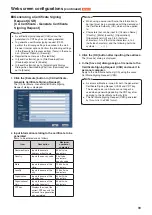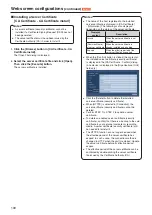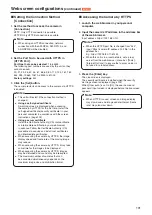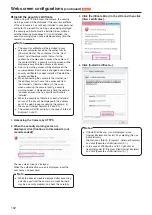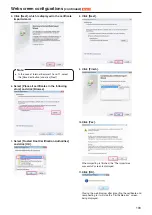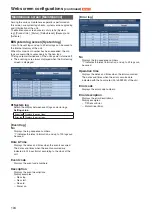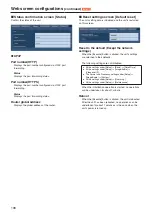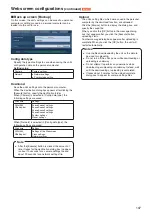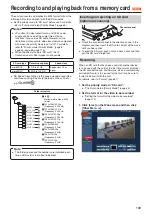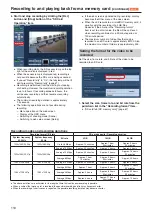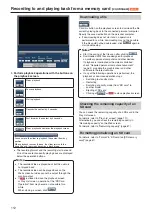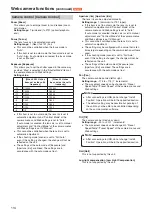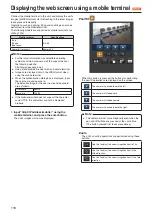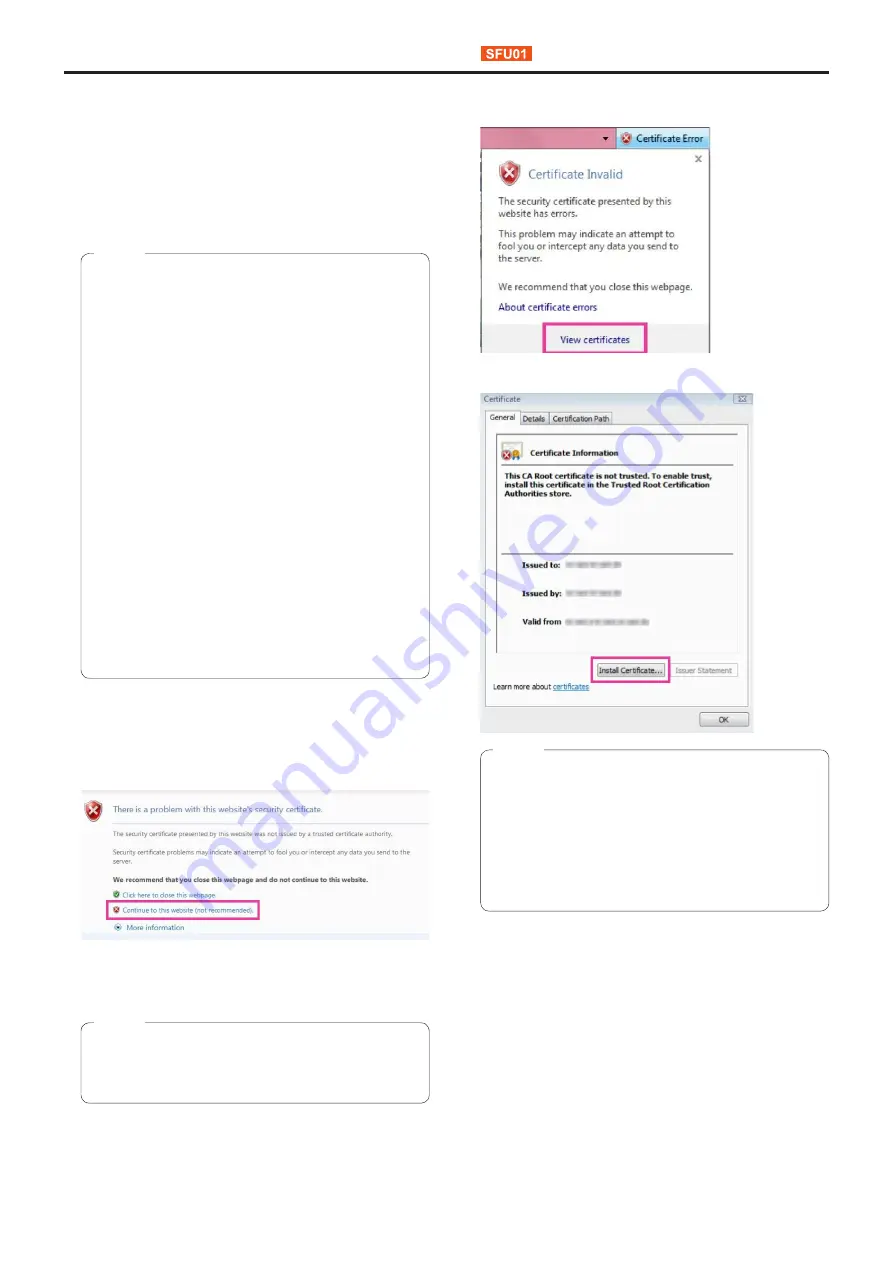
102
Web screen configurations
(continued)
z
Install the security certificate
When using HTTPS to access the camera, the security
warning screen will be displayed if the security certificate
of the said camera has not been installed in your personal
computer. To prevent this warning screen being displayed,
the security certificate must be installed in accordance
with the following procedures. If it is not installed, the
security warning screen will be displayed every time the
camera is accessed.
●
The security certificate will be installed to your
personal computer based on the content set for
[Common Name]. The content set for the “Host
Name” must therefore match that set for the
address/host name used to access the camera. If
the content differs, a security warning screen will be
displayed every time the camera is accessed.
●
A security warning screen will be displayed if the
camera address/host name is changed even when a
security certificate has been installed. Reinstall the
security certificate.
●
When connecting the camera to the Internet, set
the address or host name to be accessed from
the Internet in [Common Name]. In this case,
when accessing the camera locally, a security
warning screen is displayed every time the camera
is accessed even when a security certificate is
installed.
●
When the security certificate is correctly installed,
an icon of the key will be displayed in the address
bar of the web browser accessing the camera. (in
the case of Internet Explorer 8.0 and 9.0)
●
The screen will differ partially in the case of Internet
Explorer 10 and 11.
Notes
1.
Accessing the Camera by HTTPS
2.
When the security warning screen is
displayed, click [Continue to this website (not
recommended)].
The live screen [Live] is displayed.
When the authentication screen is displayed, input the
user name and password.
●
When the above screen is displayed after accessing
a device apart from the camera or a website, there
may be a security problem, so check this carefully.
Note
3.
Click [Certificate Error] in the URL and then click
[View certificates].
4.
Click [Install Certificate...].
●
If [Install Certificate...] is not displayed, close
Internet Explorer and restart it by selecting [Run as
Administrator].
Right-click on [Start] - [Program] - [Internet Explorer]
and click [Execute as Administrator (A)..].
●
In the case of Windows 8 and 8.1, right-click on
[iexplore] under [C:\Program Files\Internet Explorer]
and click [Execute as Administrator (A)..].
Notes