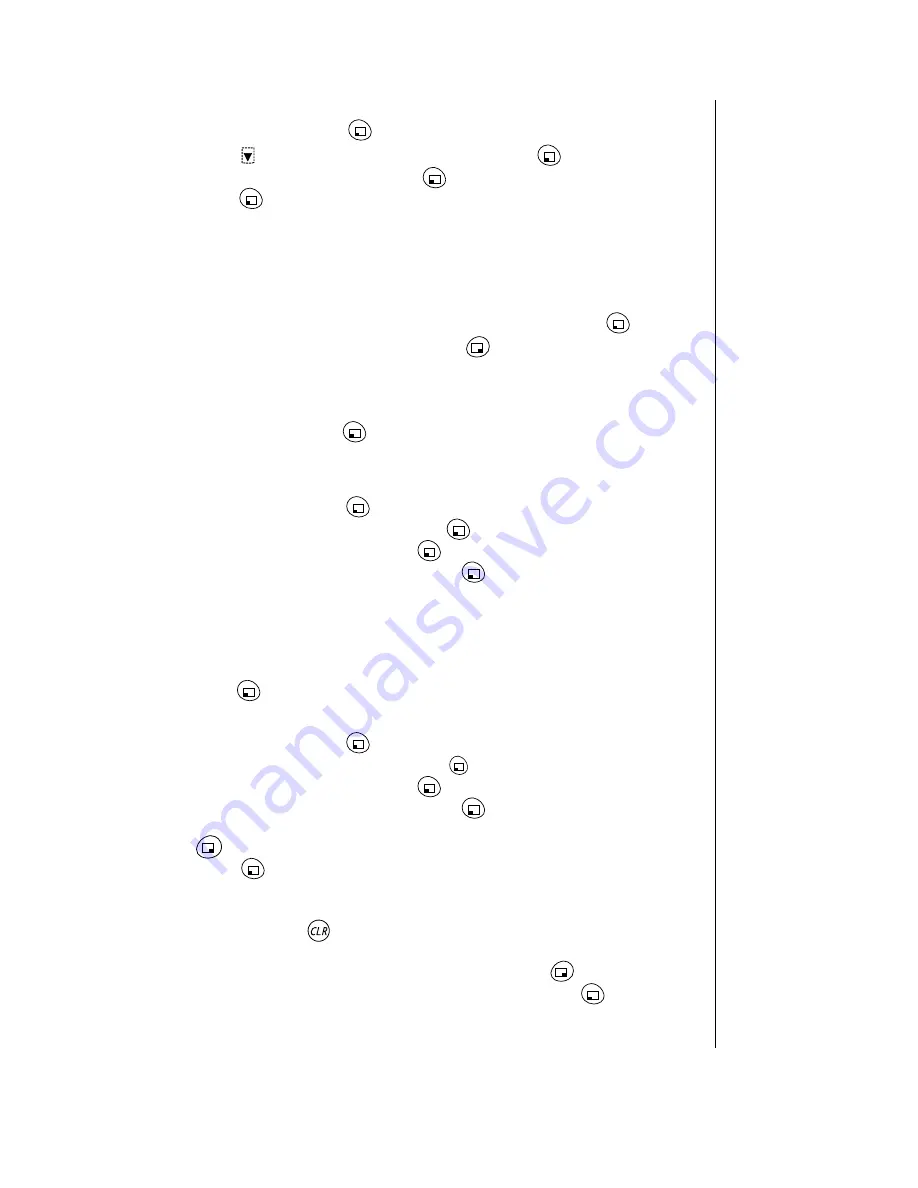
Chapter 6
Additional Operations 49
Recording a Voice Ring
1
From standby, press
(MENU) to enter the Main Menu.
2
Press
to scroll to Tone Settings and press
(OK).
3
Scroll to Voice Ring and press
(OK).
4
Press
(OK) to start recording your voice ring.
•
A start tone sounds and you can record any sound you like, for up to five
seconds.
5
Record your voice ring.
•
At the end of five seconds an end tone sounds and the recording
automatically stops.
6
To listen to your recording, scroll to Playback and press
(OK).
7
If satisfied with your recording, press
(BACK).
•
The Tone Settings menu is displayed.
OR
If you want to re-record the voice ring, position the cursor at
Record Now, press
(OK), and repeat from step
5
.
Custom Melodies
Selecting a Custom Melody
1
From standby, press
(MENU) to enter the Main Menu.
2
Scroll to Tone Settings and press
(OK).
3
Scroll to Ring Alert and press
(OK).
4
Scroll to Custom Melody and press
(OK).
•
There are five custom melodies. The first two are provided as samples
and can be edited or overwritten. See “Editing or Creating a Custom
Melody” on page 50 for more information.
•
As you scroll through the list, each melody is played.
5
Scroll through the list. When you reach the melody you want to select,
press (OK).
Editing the Title of a Custom Melody
1
From standby, press
(MENU) to enter the Main Menu.
2
Scroll to Tone Settings and press
(OK).
3
Scroll to Ring Alert and press
(OK).
4
Scroll to Custom Melody and press
(OK).
5
Scroll to the custom melody whose title you want to modify and press
(EDIT).
6
Press
(OK) to select Edit Name.
•
You are prompted to enter a name for the melody.
•
If you have not yet assigned a name, Untitled 1 is displayed.
7
Press and hold
to erase the current name.
8
Enter the name you want assigned to the melody (up to 16 characters).
If you want to change the text entry mode, press
(ABC).
9
If you are satisfied with the name you entered, press
(SAVE).
10 Press any key or wait three seconds to return to the renamed custom
melody screen.
Summary of Contents for Allure EB-TX310
Page 2: ......
Page 3: ......
Page 42: ...Chapter 4 30 Text Entry Operations ...
Page 50: ...Chapter 5 38 Phonebook Features ...
Page 101: ......






























